その他
2025.09.17
2022.3.29
2025.7.11
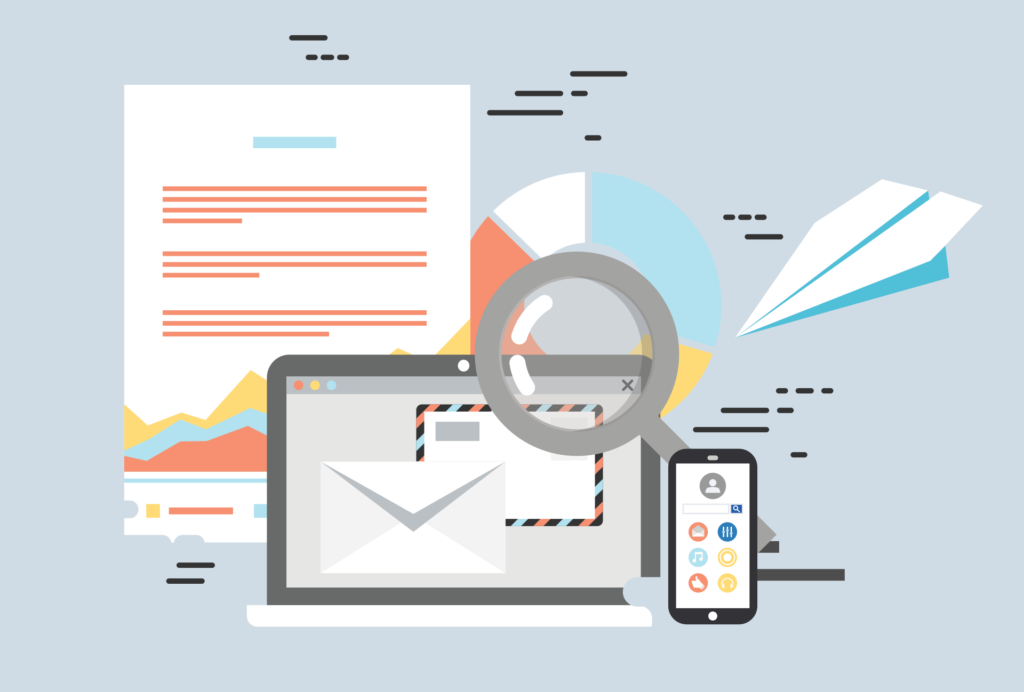
サービスを詳しく知りたい方はこちら
「Google広告の設定がうまくいかない」
「Google広告の広告グループの設定がわからない」
上記のような悩みを持つ方は少なくないのではないでしょうか。
本記事では、Google広告の設定に焦点を当て、手順を解説していきます。
初心者にもわかりやすく解説しているので、Google広告の設定でお困りの方は是非ご覧ください。
また、Google広告について詳しく知りたい方は以下のページをご覧ください。
Google広告とは、Googleが提供している広告出稿サービスです。
Googleの検索エンジン・YouTube・gooなどの提携サイト・コンテンツ連動型広告配信サービス「Googleアドセンス」に登録しているサイトなどに表示されます。
出稿するための設定方法や、手順をチェックしてみましょう。
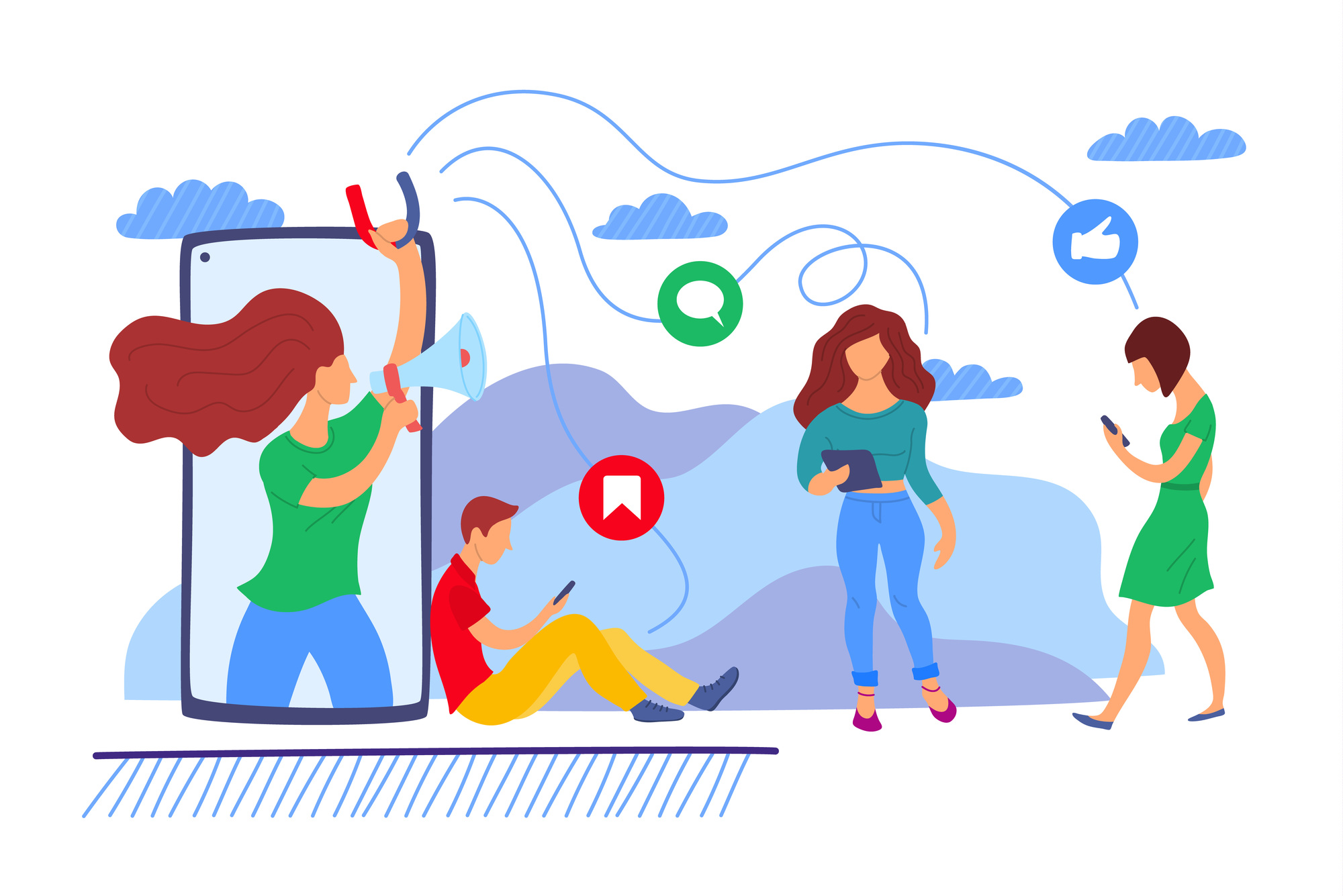
Google広告はアカウント、キャンペーン、広告グループの3層構造で成り立っています。
アカウントの中にキャンペーンがあり、キャンペーンの中に広告グループがある、といった構造です。
設定は、一番上の階層であるアカウント、次に中階層であるキャンペーン、最後に一番下の階層である広告グループの順で行っていきます。
Google広告の構造
|
アカウント |
|||
|
キャンペーン |
キャンペーン |
||
|
広告グループ |
広告グループ |
広告グループ |
広告グループ |
上記のように3層構造になっていますが、それぞれの階層では主に以下の設定を行います。
それぞれの設定方法を説明していきます。
アカウント開設のアカウントとは、Google広告のアカウントであり、Googleアカウントではありません。
Googleアカウントを持っていない場合は、以下の「Googleアカウントの作成」ページで、事前に登録しておきましょう。
1つのGoogleアカウントで、最大5つのGoogle広告アカウントを利用可能です。
アカウント開設を行うときは、Google広告で使用したいGoogleアカウントでログインし、Google広告のページで「今すぐ開始」をクリックします。
次に「エキスパートモードに切り替える」をクリックしましょう。
このとき、スマートモードにすると、キーワードや入札の細かな管理ができません。
スマートモードはGoogle広告の簡易版であり、広告配信後の掲載結果も詳細に確認できません。
ここではエキスパートモードを選択するのがおすすめです。
「このキャンペーンで達成したい目標を選択」のメニューが出てきますが、ここでは一旦「キャンペーンなしでアカウントを作成」を選びます。
次に「ビジネス情報の確認」画面に切り替わりますが、この設定は後から変更できません。
日本で利用する場合は、請求先住所の国を「日本」に、タイムゾーンを「(GMT*09:00)日本時間」に、通貨を「日本円(JPY ¥)」に設定しましょう。
以上でGoogle広告のアカウント作成は完了です。
Googleアカウントの作成についてはこちらをご覧ください。
アカウント開設後は、支払情報の設定を行いましょう。Google広告管理画面の「ツールと設定」から、「料金」「概要」の順にクリックします。
「アカウントの種類」は、ビジネスと個人の2種類です。法人の場合は「ビジネス」、個人事業主を含めた個人利用の場合は「個人」を選択します。
国情報とビジネスか個人かの入力によって、請求に加算される税金と送付される書類の種類が決まります。
次に「名前と住所」を入力し、「お支払い方法」では、クレジットカード情報を入力しましょう。
Google広告で使えるクレジットカードは以下のとおりです。
クレジットカード情報の入力が終わったら、規約を確認し「Google広告の利用規約に同意します」をクリックしてください。
最後に「送信」をクリックして完了です。
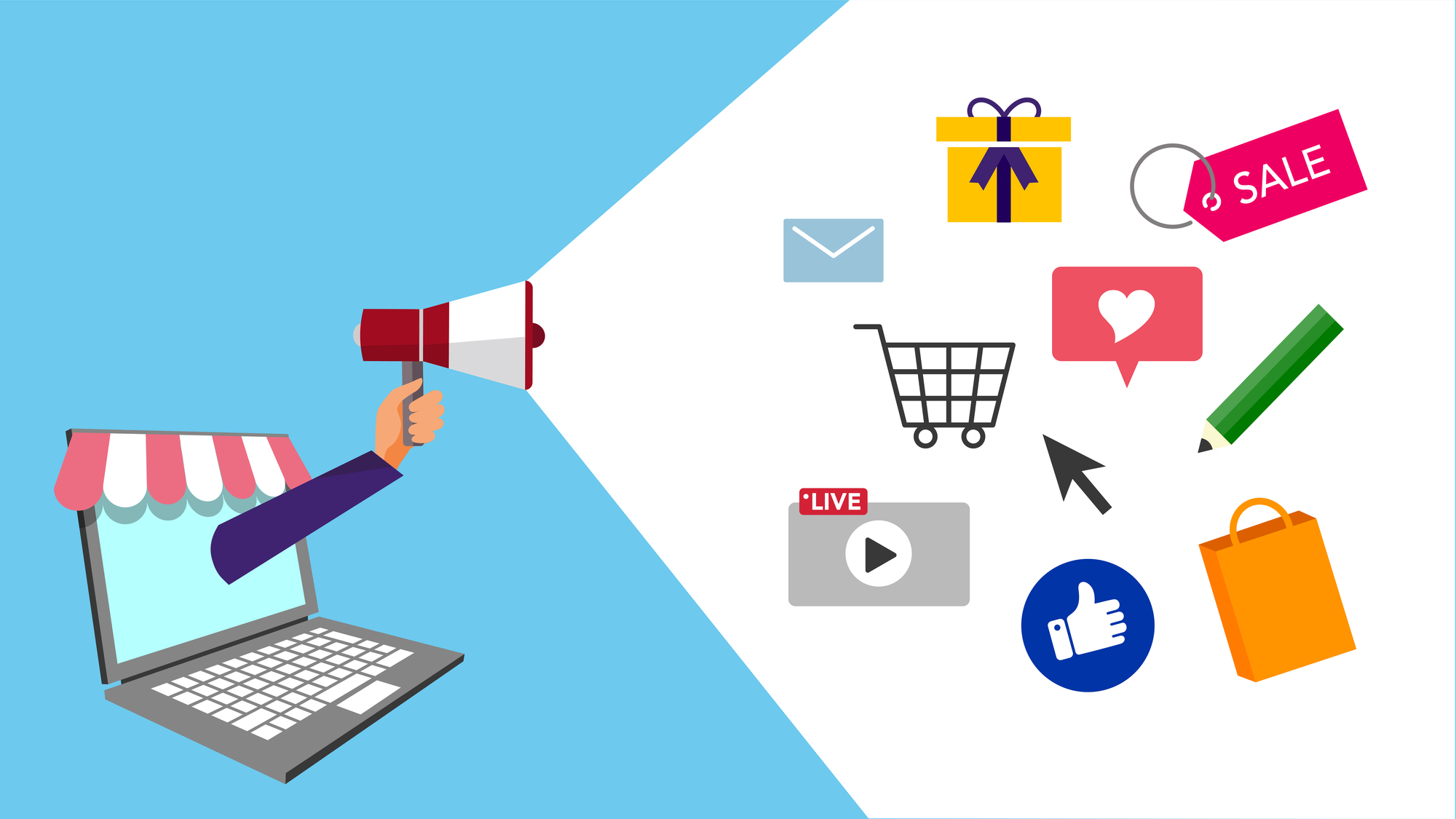
「アカウント開設」と「支払情報の設定」でアカウント層の設定が終了しました。
続いてアカウント層の一段下にある、中間層の「キャンペーン」設定を行います。
キャンペーンとは、Google広告を管理する単位です。
商品やサービスのカテゴリごとにキャンペーンを作成すると、管理がしやすくなります。
Google広告では、1つのアカウントに対して、有効なキャンペーンと一時停止中のキャンペーンを合わせて、最大で1万個のキャンペーンの設定が可能です。
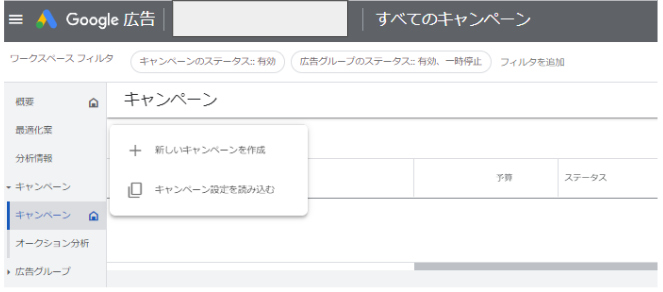
キャンペーンを新規作成する場合は、以下の手順で行います。
1.管理画面の左側にある「キャンペーン」をクリック
2.画面中央に表示される「+」ボタンをクリック
3.「新しいキャンペーンを作成」をクリック
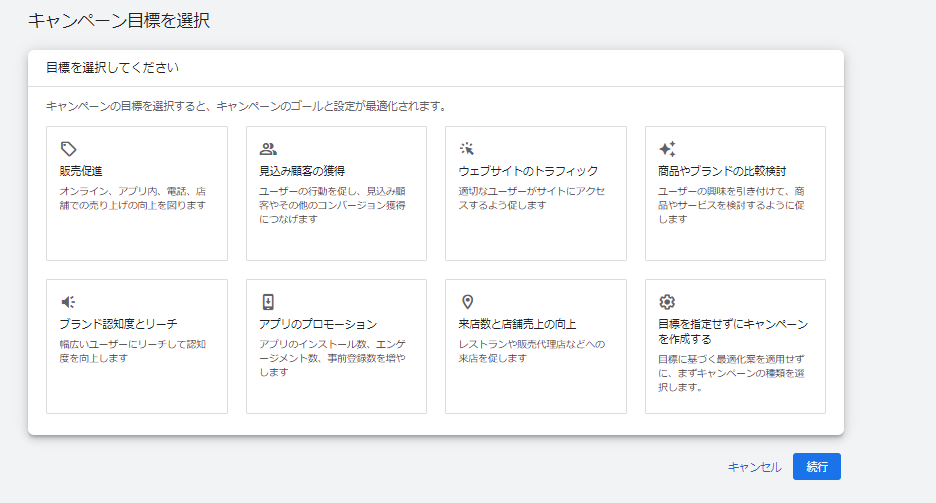
次に、キャンペーンの目標を選びます。以下の7つの項目から選択可能です。
続いてキャンペーンタイプを選びます。以下の項目から選択可能です。
|
キャンペーンタイプ |
用途 |
|
検索 |
Google検索の結果ページやGoogle検索パートナーへのテキスト広告。 |
|
ディスプレイ |
オンライン、アプリ、ウェブショップなどのウェブ全体で視覚に訴える広告を掲載。キーワードやオーディエンスの設定が可能。 |
|
ショッピング |
Google検索、Google画像検索、Google検索パートナーサイトの検索結果の付近やGoogleディスプレイネットワークなどにショッピング枠で表示される。 |
|
動画 |
YouTube上やウェブ全体でユーザーにリーチする。 |
|
スマート |
Google独自のデータを基に、ターゲティング、入札、クリエイティブを自動で運用する広告で、広告管理に必要な手間が掛からない。 |
|
ファインド |
YouTube、Gmail、GoogleアプリのDiscoverなどに表示される広告で、視覚に訴える。 |
|
アプリ |
Googleネットワーク全域でアプリのインストールを促進する。 |
キャンペーンの目標とタイプを選択したら、「続行」ボタンをクリックして「キャンペーン名」を入力します。
キャンペーン名は自由ですが、後から見ても分かりやすい名称で設定してください。
次の「ネットワーク」では、初期設定の段階で「Google検索パートナーを含める」、「Googleディスプレイネットワークを含める」の2つにチェックがついています。
検索広告を設定する場合は、上の「Google検索パートナーを含める」だけにチェックを入れましょう。
同一のキャンペーンで検索広告とディスプレイ広告を出す場合は、「Google検索パートナーを含める」、「Googleディスプレイネットワークを含める」の2つにチェックを入れます。
予算管理や成果のチェックを煩雑にしたくない場合は、検索広告とディスプレイ広告はキャンペーン自体を分け、上の「Google検索パートナーを含める」だけにチェックを入れたほうが無難です。
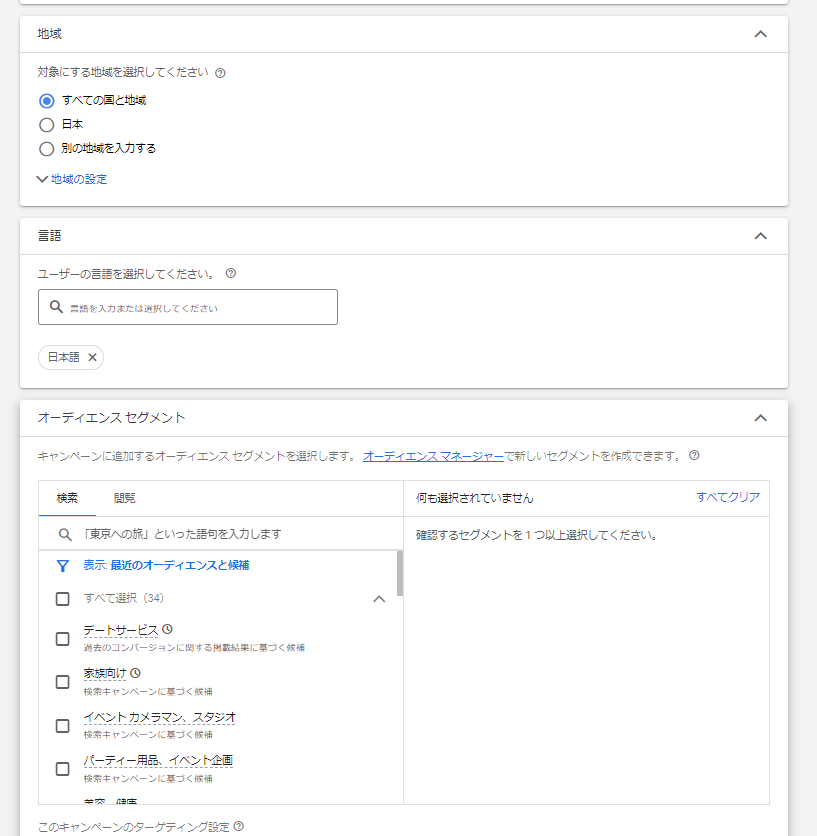
次は「ターゲティングとオーディエンス」を設定します。
ターゲティングとは、配信地域を設定することで、オーディエンスとは、配信対象のユーザーを設定することです。
まず、地域の設定をします。地域の初期値は「日本」です。
詳細に設定したい場合は、「別の地域を入力する」を選択し、表示される入力欄にターゲットを希望する地域や都市情報を入力します。
配信したい地域が複数ある場合は、他の地域も追加で入力していきましょう。
Google広告では、都道府県や市区町村などをターゲットとした広告を出せますが、設定できない市区町村もあるので注意が必要です。
次に「言語」を設定しますが、日本国内向けであれば「日本語」、海外向けであれば対象国の言語を設定します。
「言語」の次は「オーディエンス」です。オーディエンスでは、どのようなターゲットに配信するかを選択できます。
検索枠にターゲットとした単語を入力すると、その内容に沿ったオーディエンスカテゴリが表示され、複数のチェックを選択できます。
別画面の「オーディエンスマネージャー」を使うと、新しいオーディエンス設定も可能です。
Google広告のカスタムオーディエンスについて詳しく知りたい方は下記をご覧ください。
参照:Google広告カスタムオーディエンス できることや設定・使用方法を解説
「予算」では、1日あたりの予算を設定します。
日によっては、1日あたりの予算を超えた広告費が発生する場合があります。
しかし、1か月で見ると予算の範囲内になるように調整されるので、設定額の金額を超えることはありません。
「入札単価」では、「重視している要素は何ですか?」の欄から、キャンペーンで重点を置きたい指標を以下の4つから選択します。
Google広告に任せる自動入札がデフォルトで設定されていますが、広告主自身が上限単価を決められる手動入札も選択可能です。
|
コンバージョン |
別途設定したコンバージョン数が最大化されるように調整 |
|
コンバージョン値 |
別途設定したコンバージョン値を最大化し、目標広告費用対効果(ROAS)が目標値になるよう調整 |
|
クリック数 |
クリックが最大化されるよう調整 |
|
インプレッション シェア |
IS(実際の表示回数÷表示される可能性があった回数)が目標値になるよう調整 |
Google広告の費用について詳しく知りたい方は下記をご覧ください。
参照:【Google広告の費用】予算設定や費用対効果を高める秘訣を解説!
「予算と入札単価」枠下にある「設定を全て表示」を押すと、「広告のスケジュール」や「広告のローテーション」を選択する画面が表示されます。
「広告のスケジュール」では、広告を表示する時間が設定可能です。「広告のローテーション」では、複数広告を設定した場合の表示優先度を設定します。
最後に設定するのが、「広告表示オプション」です。「広告表示オプション」とは、広告の見出しや説明文に、テキスト・リンク・住所・電話番号などを追加表示できる機能です。
例えば、「電話番号表示オプション」では、電話番号や通話ボタンを広告に設置できます。
以上でキャンペーンの設定は完了です。「保存して次へ」ボタンを押すと、広告グループの設定に進みます。
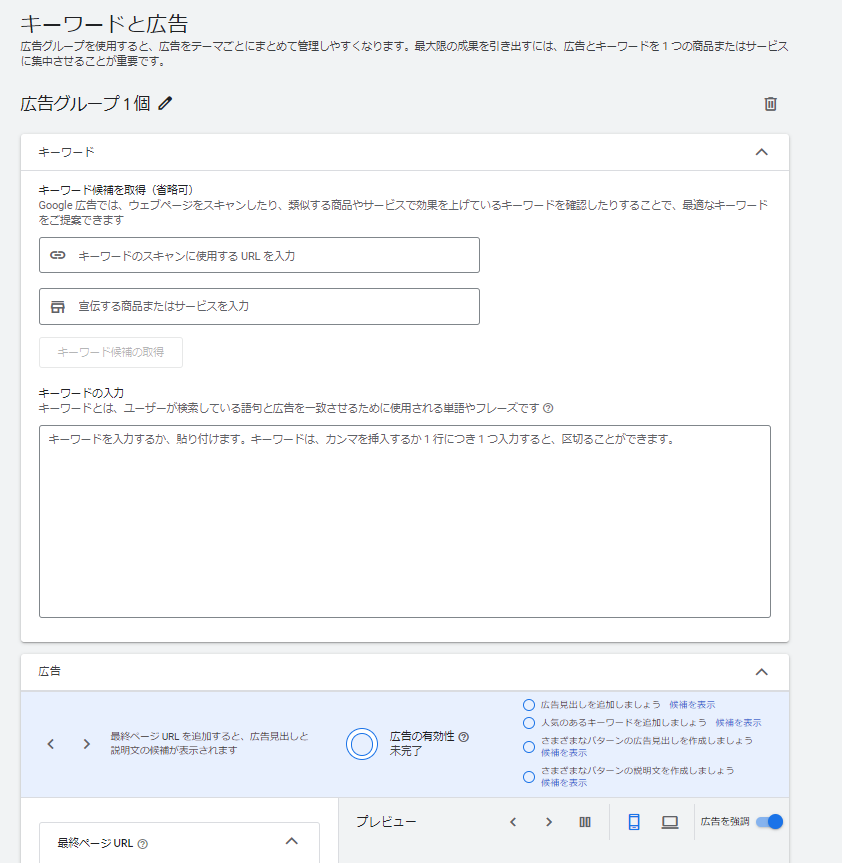
「広告グループ」は、「アカウント」と「キャンペーン」に続く3番目の階層です。
以下のように、アカウントの中に複数のキャンペーンがあり、各キャンペーンの中にいくつかの広告グループカテゴリがある、とイメージすると良いでしょう。
1つのキャンペーンに対して、最大で2万個の広告グループの設定が可能です。
Google広告の構造
|
アカウント |
|||||
|
キャンペーン |
キャンペーン |
||||
|
広告グループ |
広告グループ |
広告グループ |
広告グループ |
広告グループ |
広告グループ |
広告グループの作成手順をご紹介します。広告グループを作成したいキャンペーンを選択し、広告グループのタブから「+」をクリックしましょう。
項目に従い「広告グループ名」「デフォルトの単価」「キーワード」を設定します。
「広告グループ名」は、広告を届けたいターゲットを基に、分かりやすい名前をつけるのがおすすめです。
次に「デフォルトの単価」を設定します。単価には以下の2種類があります。
・自動入札…Google広告に任せて設定
・手動入札…広告主が1クリックあたりの上限単価を決められる
手動入札の場合は、1クリックあたりに支払っても良い上限の単価を入力します。
手動入札で始めても、後で自動入札への変更は可能です。
「デフォルトの単価」を入力したら、「キーワード」を設定します。キーワードについては、広告グループの作成段階で設定せずに、後から追加・編集が可能です。
キーワードには、ユーザーが入力すると考えられる単語やフレーズである「検索ワード」を入れます。
例えば、広告主が化粧品メーカーの場合、「保湿 化粧水」「化粧水 しっとり」といったキーワードを設定するイメージです。
語句と語句の間には半角スペースを入力してください。
キーワードを設定するときは、マッチタイプの設定も行います。
マッチタイプとは、ユーザーが検索した語句と登録するキーワードが、どのような条件になると広告を出すかを決める設定です。
マッチタイプによって、以下のように使用する記号が異なるので注意しましょう。
マッチタイプの設定が完了したら、「保存して次へ」をクリックします。
|
マッチタイプ |
意味 |
使用する記号 |
一致率 |
|---|---|---|---|
|
部分一致 |
キーワードに関連する検索に対して広告を表示 |
なし |
低い |
|
フレーズ一致 |
キーワードの意味を含む獄の検索に関して広告を表示 |
“”(二重引用符) |
中程度 |
|
完全一致 |
キーワードと同じ意味を持つ語句の検索に対して広告を表示 |
[](角括弧) |
高い |
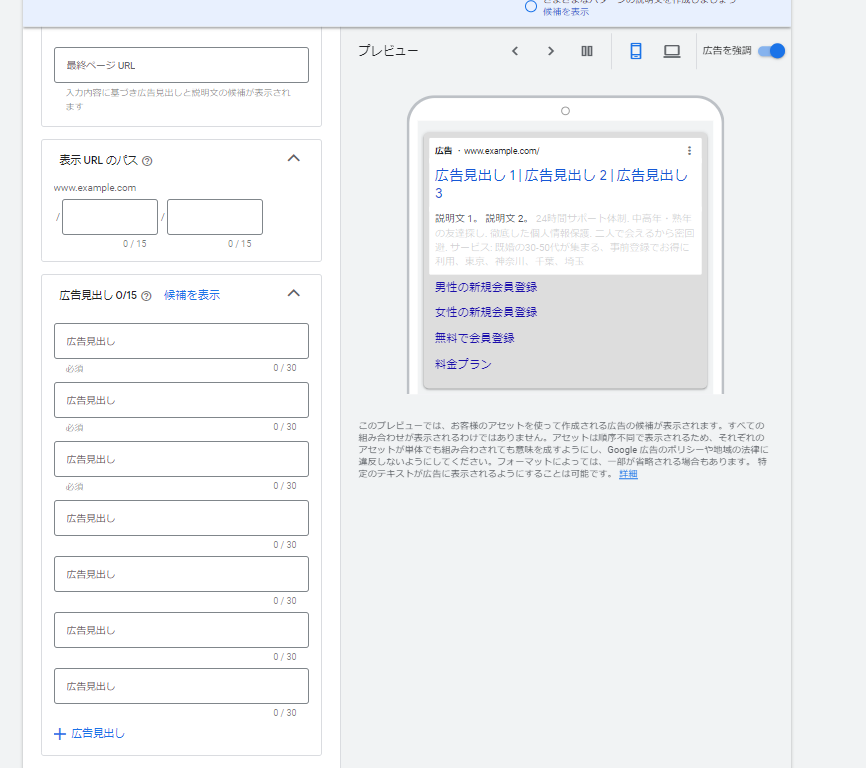
最後に、検索結果に表示される見出しや広告文の設定を行う「広告の作成」を行います。
入稿する「キャンペーン」「広告グループ」を選択し、「広告と表示オプション」のタブをクリックしましょう。
画面内の「+」マークか「+広告を作成」ボタンをクリックすると、広告内容を入力できるフォームに遷移します。
Google広告では、1つの広告グループに3つ以上の広告を入稿することを推奨しています。
広告を複数入稿することで、広告グループ内でよりクリック率が高い広告クリエイティブをシステムが判別し、優先的に配信されるようになるからです。
効果の良い広告クリエイティブを参考に、異なったパターンの広告を入稿し、テストを繰り返していくことで成果向上を見込めます。「広告の作成」の際の入力必須項目は以下のとおりです。
入力フォームの右隣にはプレビュー画面が表示されるので、画面を確認しながら入力していきましょう。
・最終ページURL
ユーザーがクリックすると飛んでいくサイトURLです。
・説明文1
商品やサービスの詳細を入力します。「今すぐ購入」や「資料請求はこちら」など、ユーザーに行動を促すフレーズを含めると効果的です。
広告の説明文は1つは必須入力で、2つまで設定できます。
・パス
緑色で表示されるURLのサブディレクトリ部分を、「パス」欄で個別に設定できます。
「最終ページURL」で設定したURLのドメイン部分と、パス設定に入力するテキストを合わせることによって最終的な表示URLですが、正確に一致させる必要はありません。
広告をクリックするとどのようなサイトが表示されるのかを、ユーザーにイメージさせるような文字列がおすすめです。
入力が全て終わり、確認して問題がなければ「完了」を押し、「保存して次へ」をクリックします。
最後に「公開」をクリックしてください。設定は以上で終了です。
全て完了すると、登録したキーワードや広告を確認できる画面が表示されます。
テキスト広告は、作成した後に「審査」に入り、審査に問題がなければ広告が表示されます。
Google広告の設定方法を解説しました。Google広告は、「アカウント」「キャンペーン」「広告グループ」の3層構造で成り立っており、それぞれ設定が必要です。
手順や細かな設定が多いので、迷ってしまうことも多いでしょう。こちらの設定方法の手順どおりに、階層別にポイントを押さえながら設定を行うことをおすすめします。
Writer GMSコンサルティング編集部 マーケティング部
私たちは現在の自分に甘んじず、チャレンジをすることで、お客様にプロとしての価値を提供いたします。常に知識・技術をアップデートし、お客様の成長に貢献してまいります。
広告運用でお困りの方はお気軽にお問い合わせください