その他
2025.09.17
2022.6.22
2025.7.27
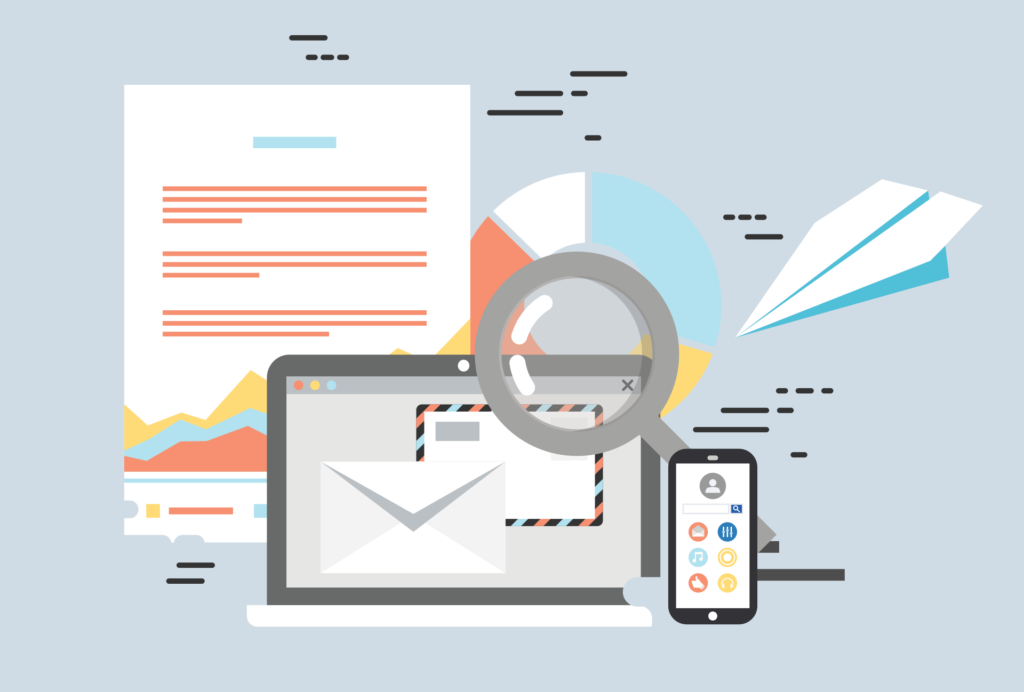
サービスを詳しく知りたい方はこちら
「Googleキーワードプランナーってなに?」
「Googleキーワードプランナーは無料で利用できるの?」
「Googleキーワードプランナーの効果的な使い方を知りたい!」
Googleキーワードプランナーを導入を検討している方で、上記のような理由でお困りの方も多いのではないでしょうか。
本記事では、Google広告のキーワード プランナーの導入方法や基本的な使い方、活用方法を解説します。
初心者の方でも分かりやすいように解説しているので、ぜひご参考ください。

Googleキーワードプランナーとは、Google広告が提供する、キーワードの調査や選定に利用できる無料ツールです。
このツールを使えば、調べたいキーワードの月間検索ボリュームや関連キーワード、クリック単価などを把握でき、効果的な広告戦略やSEO対策の立案に役立ちます。
たとえば、関連性の高い順にキーワード候補が一覧表示され、各キーワードの月間検索数や広告の入札単価の目安などを確認できます。
このように、Googleキーワードプランナーは、広告出稿やSEO対策において、効果的なキーワード戦略の立案に欠かせないツールです。
Googleキーワードプランナーは、Google広告のアカウントを持っていれば無料で利用できるツールです。
費用をかけずにキーワードを調査できるため、広告初心者やコンテンツ制作者にも最適です。
費用をかけずにキーワードの調査ができるため、広告初心者やコンテンツ制作を行う方にも最適です。
たとえば新しいブログを始める際に、どんなキーワードで検索されているかを無料で調べることが可能です。
このように、Google広告を実際に出稿しなくても無料で使えるのが、キーワードプランナーの大きな魅力です。
参考元:Google広告ヘルプ

Googleキーワードプランナーでは、主に以下の4つの機能を活用することが可能です。
これらの機能は、キーワードの需要分析や広告戦略の立案に役立ちます。
たとえばSEO対策を行う場合でも、これらの機能は強力な判断材料になります。
以下、それぞれの機能について詳しく解説します。
キーワードプランナーでは、特定のキーワードが月にどのくらい検索されているかを確認できます。
検索ボリュームを把握することで、集客につながりやすいキーワードを選定できます。
たとえばGoogle広告という単語が月間1万回以上検索されているといった情報を取得できます。
参考:Google広告ヘルプ|キーワード プランナーで新しいキーワードを絞り込む
入力した語句に関連するキーワード候補を自動的に提案してくれます。
これにより、見落としていた検索ワードやニッチな語句を発見できます。
たとえばキーワードツールと入力すれば、SEOキーワード、検索ボリュームなども提案されます。
参考:Google広告ヘルプ|キーワード プランナーで新しいキーワードを絞り込む
クリック数や掲載順位、想定費用などの広告配信に関する予測データが取得できます。
あらかじめパフォーマンスを予測できるため、無駄な広告費を抑えることが可能です。
たとえば、入札単価が100円の場合に何クリック程度獲得できるかが試算できます。
参考:Google広告ヘルプ|キーワード プランナーで新しいキーワードを絞り込む
キーワードをもとに、仮想の広告キャンペーンを構築し、その成果をシミュレーションできます。
複数キーワードをまとめて分析し、戦略的な広告設計を可能にします。
たとえば、10個の関連語句をグルーピングして見積もりを確認できます。
参考:Google広告ヘルプ|キーワード プランナーで新しいキーワードを絞り込む
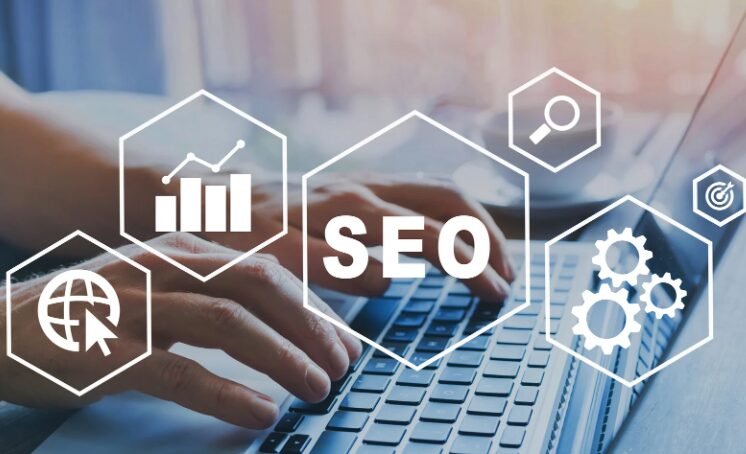
Googleキーワードプランナーは、広告運用だけでなくSEO施策にも有効活用できます。
このツールを正しく使うことで、より多くの検索ユーザーにリーチすることが可能です。
たとえば、ターゲットキーワードに対して検索需要や競合性を調べる場面で重宝します。
以下では、主な活用方法を2つに分けて紹介します。
キーワードプランナーは、Web記事やブログコンテンツを作る際のキーワード選定に活用できます。
検索ボリュームや競合性をチェックすることで、より効果的なSEO対策が可能になります。
たとえば「ダイエット 食事」で検索ボリュームが高く、競合が中程度なら狙い目と言えます。
参考:Google広告ヘルプ|キーワード プランナーで新しいキーワードを絞り込む
リスティング広告の効果を高めるためのキーワード調査や費用の試算に役立ちます。
予測クリック数や平均クリック単価などの指標から、戦略的に広告配信が行えます。
たとえば「格安 引っ越し」のようなキーワードで、低コスト高リターンの広告設計が可能です。
参考:Google広告ヘルプ|キーワード プランナーで新しいキーワードを絞り込む

Googleキーワードプランナーを利用するには、Google広告のアカウント作成と初期設定が必要です。
ただし、実際に広告を出稿しなくても利用可能なので、登録手順をしっかり把握しておくことが大切です。
以下に、無料で使い始めるまでの流れを6ステップで解説します。
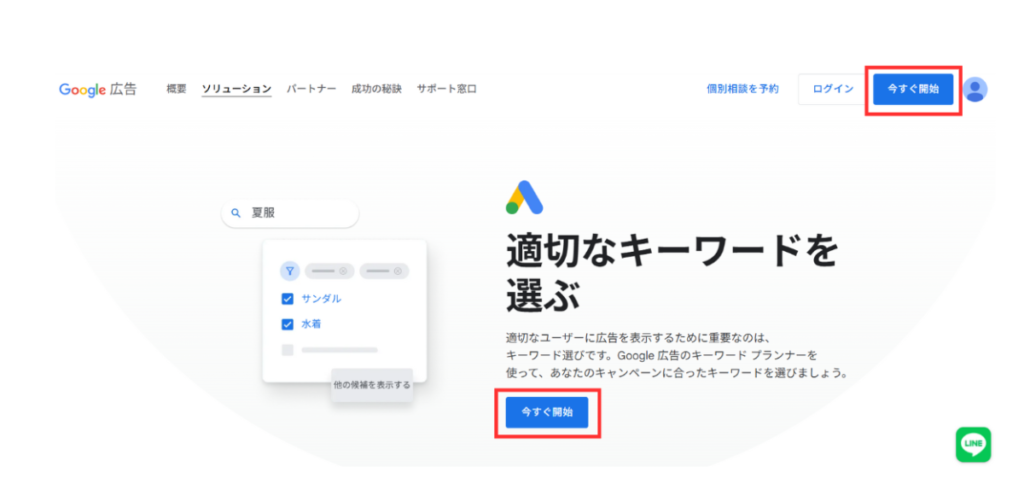
Google広告のトップページからアカウントにログインし、「今すぐ開始」をクリックします。
Googleアカウントを持っていれば、そのまま進められます。
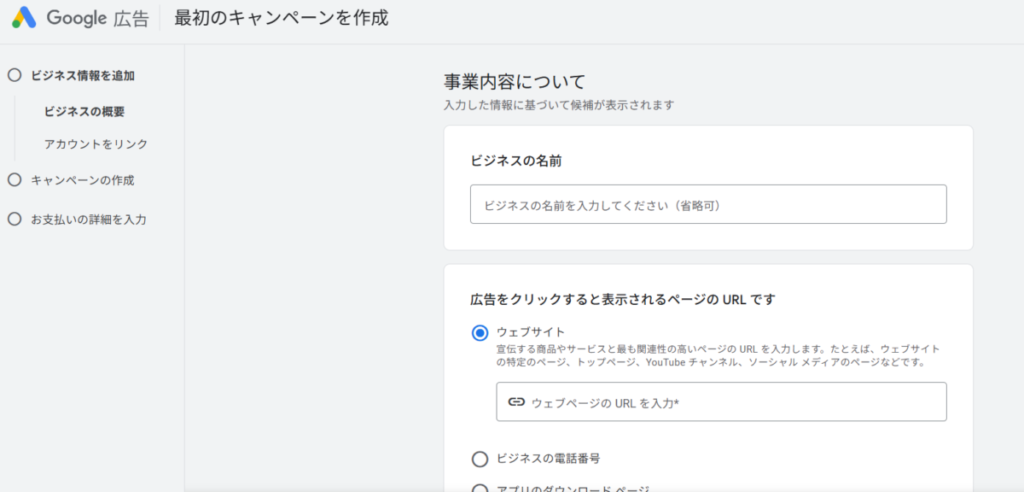
アカウントの基本設定として、業種、所在地、タイムゾーンなどのビジネス情報を登録します。
これにより、地域に応じた広告提案が最適化されます。
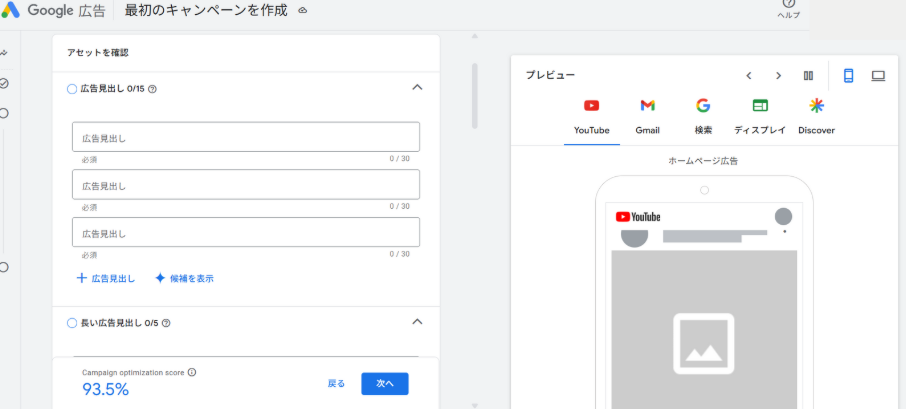
初期設定では、仮の広告キャンペーンの作成画面が表示されます。
ここは仮の情報で入力しても後から編集可能です。
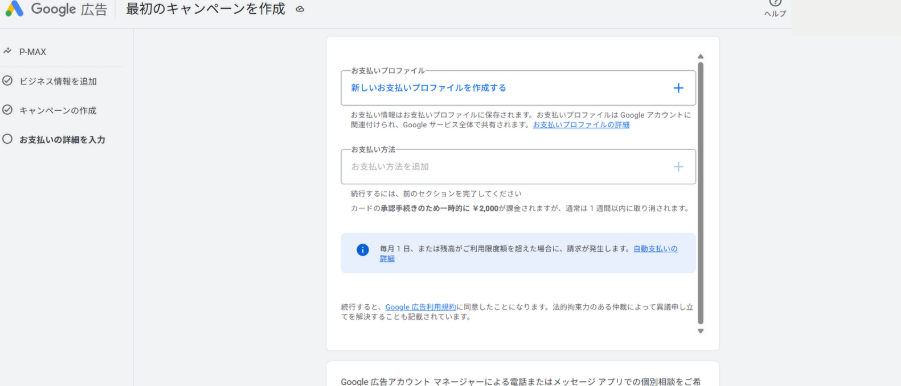
支払い方法を登録する必要がありますが、実際に広告を配信しなければ料金は発生しません。
後で広告を一時停止することで、無料で利用し続けることができます。
登録後、管理画面から広告キャンペーンを「一時停止」に設定することで、費用が発生しません。
これにより、キーワードプランナーのみを目的として利用可能になります。
初期状態はスマートモードですが、左下のリンクからエキスパートモードに切り替えましょう。
これにより、キーワードプランナーを含むすべての高度なツールが利用可能になります。
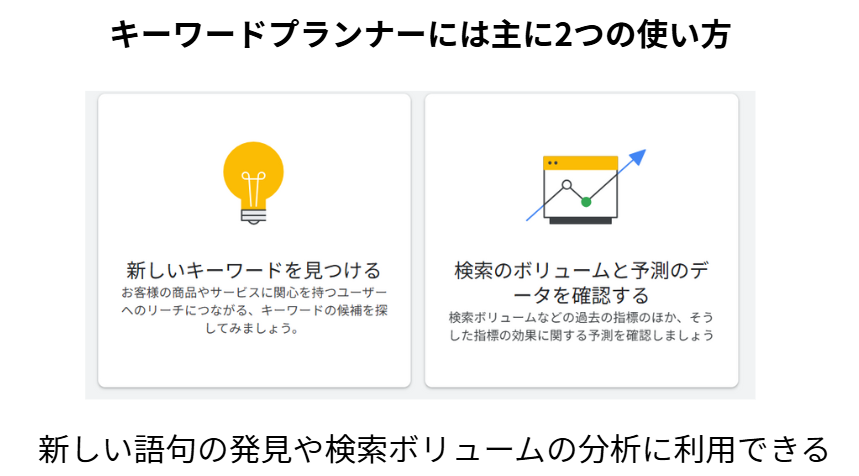
キーワードプランナーには主に2つの使い方があり、新しい語句の発見や検索ボリュームの分析に利用されます。
操作は直感的で、初心者でもすぐに使いこなせるのが特長です。
以下で、それぞれの方法について詳しく解説します。
この機能では、テーマに関連するキーワード候補を一覧表示してくれます。
サイト構築や広告戦略のベースとして、効率的な語句選定が可能です。
自社サービスや商品に関する単語を入力することで、Googleが関連語句を自動で提案します。
たとえば「脱毛」と入力すれば、「全身脱毛」「医療脱毛」「脱毛サロン」などが候補として表示されます。
自社のURLや競合のサイトURLを入力すると、そのページに関連したキーワードを提案してくれます。
サイト全体を分析して語句を抽出するため、思わぬ関連ワードの発見につながります。
特定の語句に対して、月間検索数、競合性、広告単価などの詳細データを取得できます。
これにより、SEOや広告のターゲティングにおける意思決定がしやすくなります。
たとえば「英会話 オンライン」の検索回数や推定CPC(クリック単価)を比較できます。

Googleキーワードプランナーには、キーワード選定や広告戦略に役立つ細かな機能が充実しています。
情報を効率よく整理・分析することで、より的確な施策が打てるようになります。
以下では、特に活用度の高い4つの便利機能をピックアップして解説します。
取得したキーワード候補や検索ボリュームのデータは、CSVファイルとしてダウンロード可能です。
社内共有や外部へのレポート作成に役立ち、作業効率の向上にもつながります。
たとえば「月別検索数の推移」などをExcelでグラフ化することも簡単にできます。
検索対象を『日本語のみ』『過去3か月』『東京都内』など、細かく指定できます。
地域性のあるビジネスや、季節変動のある商材を扱う際に非常に効果的です。
たとえば「花火大会 チケット」の検索ボリュームを夏期・関東エリアに限定して調べられます。
日本語や英語など、表示されるキーワード候補の言語を設定できます。
多言語向けコンテンツやインバウンド対策にも役立ちます。
過去のデータを1か月単位や12か月単位で確認でき、トレンド分析に最適です。
季節商材やキャンペーン時期の検討材料としても利用できます。
国、都道府県、市区町村など、細かな地域指定で検索データを分析可能です。
ローカルビジネスのマーケティングに効果を発揮します。
Google検索とパートナーサイトを対象にするかを選択できます。
配信先の特性に応じて調整が可能です。
検索結果に対し、ボリュームや競合性などの条件で絞り込みが可能です。
これにより、狙いたい条件に一致するキーワードを素早く抽出できます。
たとえば「月間検索数1000以上」「競合が低」の条件を設定して抽出できます。
管理画面の表示カスタマイズ機能により、自分に必要な項目だけを選んで確認できます。
作業中の見やすさや分析効率の向上に貢献します。
たとえば「上位ページの掲載率」や「推定クリック単価」などを表示・非表示に切り替え可能です。
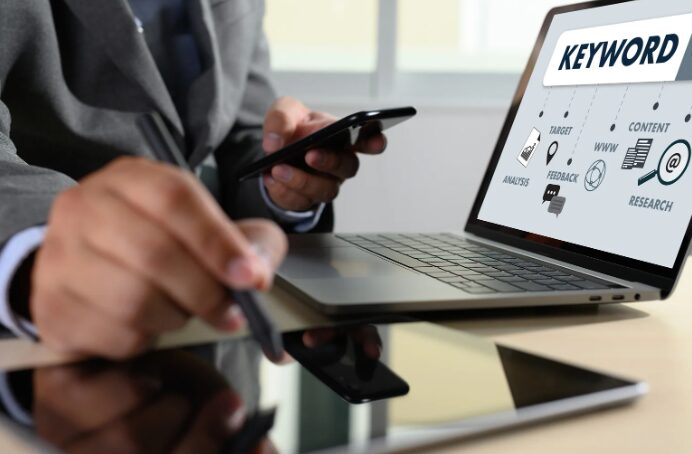
Googleキーワードプランナーは非常に便利ですが、用途や目的によっては他のツールの方が優れている場合もあります。
複数の視点からキーワードを調査したい場合や、より柔軟な分析を行いたい場合には、代替ツールの活用もおすすめです。
ここでは、無料または一部無料で使える主要なツールを3つご紹介します。
Keyword Toolは、Google検索のサジェストをベースにキーワード候補を大量に抽出してくれるツールです。
検索窓に入力する前の語句を元にして関連ワードを一覧表示できるため、ロングテールSEOにも強みがあります。
たとえば「英会話」と入力すると、「英会話 独学」「英会話 アプリ」など多様な組み合わせが表示されます。
aramakijakeは、日本語キーワードの月間検索数予測に特化した無料ツールです。
GoogleとYahoo!それぞれの予測検索回数を表示してくれるため、日本国内向けSEOに最適です。
たとえば「副業」と検索すると、Googleでの月間推定検索数が確認できます。
Ubersuggestは、Neil Patel氏が提供する包括的なSEO分析ツールです。
キーワード調査だけでなく、競合サイトの分析、被リンク数、コンテンツ提案なども行えます。
無料版でも検索ボリューム・CPC・SEO難易度が確認でき、広告・SEO両面の対策に役立ちます。

株式会社GMSコンサルティングでは、広告代理事業からコンサルティングまでのトータル支援を行っています。
弊社の強みは、広告運用だけでなく、会社の売上管理やKPI管理、施策管理まで一貫支援をして効果を最大化していくことです。
広告においても、これまでに蓄積してきた知識や経験をもとに、効果検証しつつクリエイティブの勝ちパターンを導き、目標達成を実現します。
キーワードプランナーの使い方でわからない点がある、もっと有効的な使い方がないかなどが知りたい方は、是非お気軽に弊社までお問い合わせください。
また、リスティング広告、ディスプレイ広告、SNS広告、動画広告などさまざまなWeb広告を取り扱っておりますので、Web広告でお困りの方も、合わせてお問い合わせください。
Googleキーワードプランナーは、広告運用だけでなくSEOやコンテンツ制作にも活用できる無料ツールです。
検索ボリュームや関連語句の確認、広告効果の予測など、マーケティングに必要な情報を効率よく取得できます。
また、登録や利用も無料で、誰でも簡単に始められる点も大きな魅力です。
代替ツールと組み合わせることで、より多角的なキーワード戦略を立てることも可能です。
今後のWebマーケティングや広告運用をより効果的に行うためにも、まずはGoogleキーワードプランナーを使いこなしてみてください。
Writer GMSコンサルティング編集部 マーケティング部
私たちは現在の自分に甘んじず、チャレンジをすることで、お客様にプロとしての価値を提供いたします。常に知識・技術をアップデートし、お客様の成長に貢献してまいります。
広告運用でお困りの方はお気軽にお問い合わせください