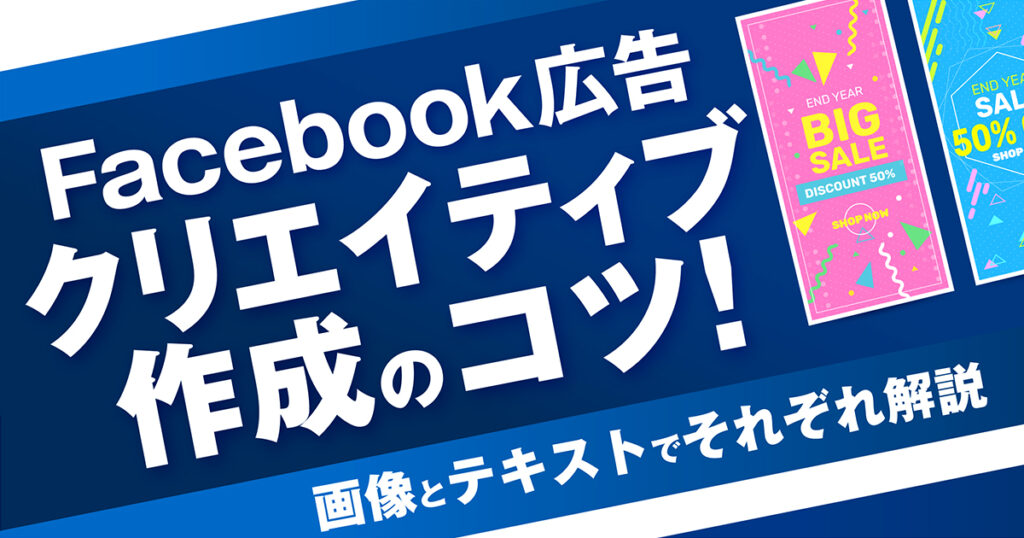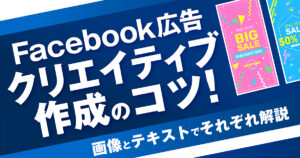2025.07.03
2023.9.30
2025.6.6
Facebook「いいね!」した人の名前表示についてー確認・非表示する方法について徹底解説!
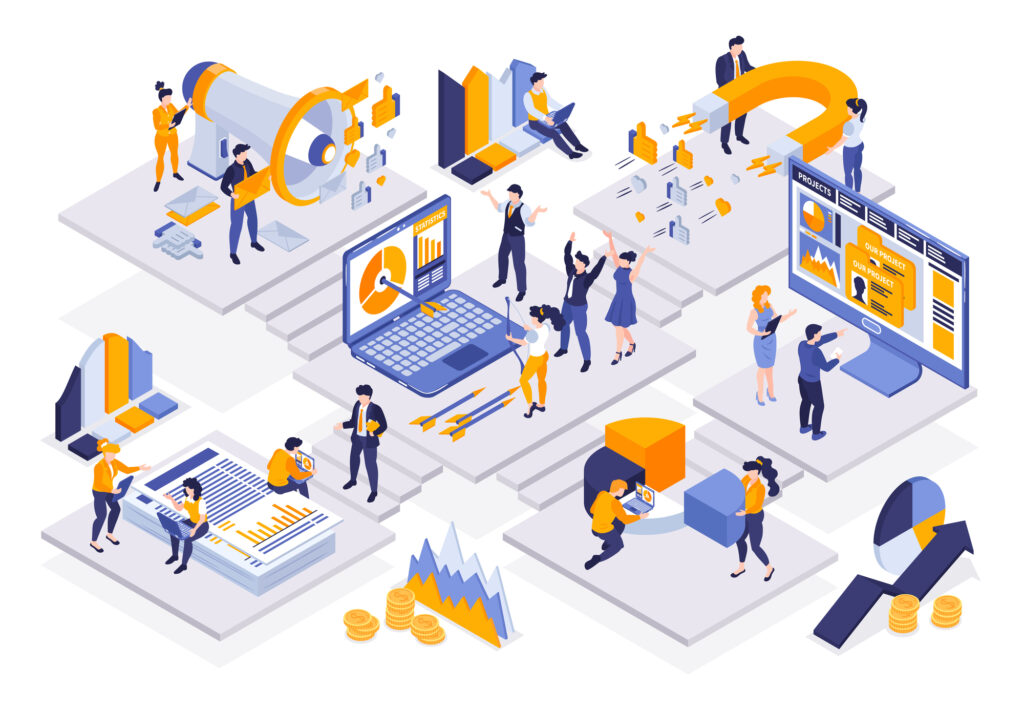
サービスを詳しく知りたい方はこちら
ふとFacebookを立ち上げたときに、「いいね!」した友達の名前とともに投稿記事が表示された経験はないでしょうか?
同じように、自分が「いいね!」した記事が友達の画面に表示される可能性もあります。
自分が興味・関心を持っている記事や情報を、友達に知られたくないケースもあるでしょう。
本記事ではそんな方に向けて、「いいね!」した人の名前を非表示する方法について解説します。
初心者の方にもわかりやすく解説しているので、是非ご覧ください。
Facebookで「いいね!」した人の名前を表示し、プロフィールやリストを確認する方法
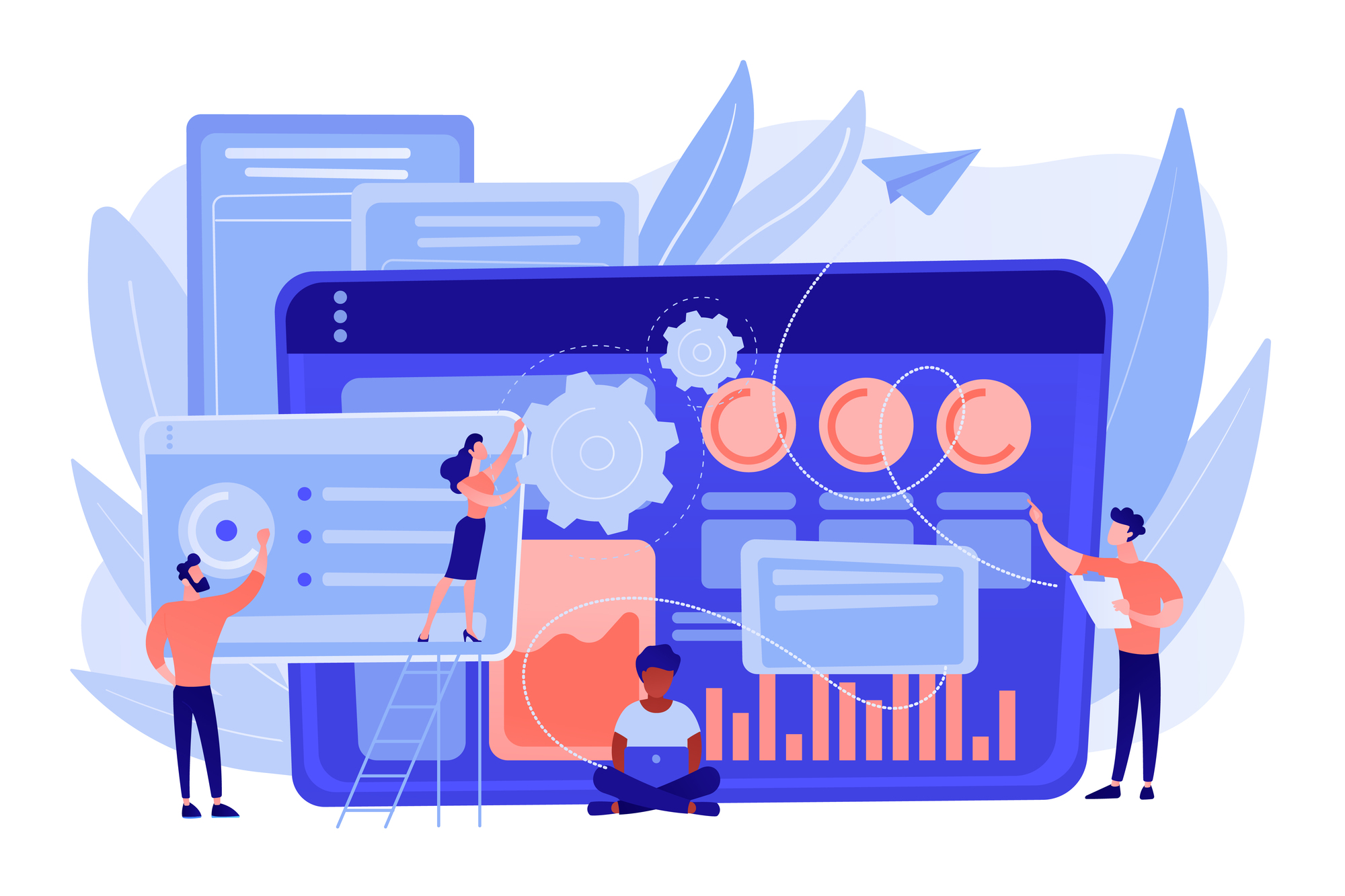
Facebookの自分のページに「いいね!」してくれた人の名前やプロフィール・リストを確認する方法は、以下の5ステップです。
- Facebookアプリを立ち上げ、画面右下のメニューボタンをタップする
- 確認したい自分のページを選択する
- カバー写真の下にページ名、さらにその下に「◯◯件のいいね!・フォロワー◯◯人」と表示されるため、「◯◯件のいいね!」をタップする
- 「いいね!」した人の名前がリストの形式で表示される
- 「いいね!」した人のプロフィールを確認したいときは、確認したい人のアイコンをタップする
なお、自分のページをフォローしている人を確認したいときは、「◯◯件のいいね!」の代わりに「フォロワー◯◯人」をタップすると確認できます。
Facebookで友達の「いいね!」が表示されなくなった・見れなくなった場合の対処方法
友達の「いいね!」が表示されなくなった、もしくは見れなくなった原因は大きく分けて2つ考えられます。
1つ目は、友達が「いいね!」を取り消した可能性です。
このケースでは、友達がもう一度「いいね!」してくれない限り再表示されず、残念ながら対処方法はありません。
2つ目は、何らかのシステムエラーが発生した可能性です。
このケースでは、以下の対処方法を行なってみてください。
- ネット環境や電波は安定しているかを確認する
- Facebookアプリや他のアプリを閉じて、スマホを再起動する
- スマホOSのバージョンを最新版にアップデートする
- Facebookのバージョンを最新版にアップデートする
- パソコンのブラウザで確認する
- Facebookに報告する
Facebookに報告する方法は、次の手順で行います。
- Facebookアプリを立ち上げ、右下にあるメニューボタンをタップする
- [ヘルプとサポート] > [問題を報告] と進む
- [報告に進む] > [報告に追加する] の順にタップする
- [Facebookページ] を選択する
- コメントボックスが表示されるため、トラブル内容を記載する
- 必要があればスクリーンショットを撮影して添付する
- 右上の送信ボタンをタップする
上記の方法でFacebookの運営側に報告し、問題解決を促しましょう。
Facebookで「いいね!」した人が表示される順番とその仕組みについて
「いいね!」した人が表示される順番は、Facebook独自のルールに基づいて決まります。
このFacebook独自のルールはアルゴリズムと呼ばれ、いくつかの要因で決定されています。
Facebookはアルゴリズムの詳細を公開していないため、具体的にどのようなルールなのか全容は分かりません。
ただし、表示順を決定する上で、自分と友達の関係性が重要な要因の1つであるのは間違いないでしょう。
関係性で変わるFacebook上での認知度
関係性とは、自分と友達がFacebook上でどれだけ繋がりがあるかを指します。
友達との親密度が高いか低いかによって、表示される順番が決まる可能性が高いです。
関係性が深い代表的な例は、家族や恋人など特別な関係にある友達です。
自分のプロフィールに家族や恋人を登録すると、アルゴリズムにより自動的に親密度が高いとみなされ、上位に表示されやすくなります。
自分が特定の友達の投稿に「いいね!」やコメントをしたり、頻繁にプロフィールを訪れたりすると、その友達も上位に表示される可能性が高いです。
反対に、自分の投稿やプロフィールを頻繁に見に来てくれる人も、上位に表示される傾向にあります。
一方で、あまり親しくない、あるいはしばらく連絡を取っていない友達が上位に表示されるケースも散見されます。
これは、該当する友達がFacebook上で頻繁に活動していたり、他の人から多くの「いいね!」をもらっていたりする場合に上位表示されるようです。
前述のとおりアルゴリズムは公開されていませんが、上位に表示される人を見ると、自分との関係性の深さを確認できるでしょう。
Facebookページに「○○さんもいいね!と言っています」と表示された名前を非表示にする方法

Facebookにログインすると、「◯◯さんもいいね!と言っています」と書かれた投稿記事や広告が表示される場合があります。
同様に、自分が「いいね!」した投稿記事や広告が、友達のFacebookに表示される可能性があるわけです。
投稿記事ならまだしも、自分が「いいね!」した広告を友達に知られたくないケースもあるのではないでしょうか?
ここでは、「◯◯さんもいいね!と言っています」と広告に表示された自分の名前を非表示にする方法を解説します。
広告に自分の名前が表示されないように設定する方法
広告に自分の名前を表示させないように設定する方法は、次の4ステップです。
- Facebookのホーム画面右上にある歯車マークをタップする
- [アカウントセンターでもっと見る]をタップする
- [広告表示の設定] > [広告設定] の順に進む
- [ソーシャルインタラクション] をタップし、広告と一緒にあなたのソーシャルインタラクションが表示される相手として[自分のみ] を選択する
4ステップで簡単に設定できるため、気になる方はぜひやってみてください。
注意点ーニュースフィードに流れてくる広告には非表示設定は適用されない
前項の設定をすれば誰の目も気にせず広告に「いいね!」できる、と安心した方もいると思いますが、1つだけ注意点があります。
それは、ニュースフィードに表示されるスポンサー記事に限っては、[自分のみ]に設定しても非表示にならない可能性が残ります。
スポンサー記事とは、企業や個人などがFacebookに広告料を支払って掲載する記事です。
スポンサー記事は、自分の「いいね!」やコメント、そしてシェアをきっかけに広告として表示される仕組みです。
この仕組みを採用しているため、仮にソーシャルインタラクションを[自分のみ] に設定しても、自分の名前が表示される場合があります。
スポンサー記事のみを見分けられると対処できますが、記事のどこかに【広告】と表記されるだけで、他の広告と区別できません。
自分が「いいね!」した広告をどうしても友達に知られたくないなら、【広告】と表記された記事には、「いいね!」などをしないようにしましょう。
タイムラインで「○○さんが『いいね!』しました」と表示された名前を非表示にする方法

Facebookのタイムラインで、友達ではない、あるいはフォローもしていない人の投稿記事が表示された経験はないでしょうか?
その投稿記事をよく見ると、「◯◯さんが『いいね!』しました」と表記されています。
タイムラインには、友達が「いいね!」した他人の投稿記事が表示される場合があります。
いくら友達が「いいね!」した記事でも、自分と直接関わりがない人の記事をタイムラインに表示させたくない方もいるでしょう。
ここでは、タイムラインで「◯◯さんが『いいね!』しました」と表示された名前を非表示にする方法を解説します。
①「フォローをやめる」で非表示にする
1つ目の方法は、友達のフォローをやめる方法です。
この方法を使えば、フォローをやめた友達が「いいね!」した記事はタイムラインに表示されなくなります。
しかし、友達本人が投稿した記事なども表示されなくなるため、極端な解決方法といえるでしょう。
友達のフォローをやめるには、以下の2ステップで設定できます。
1ステップ目に、タイムラインに表示された「◯◯さんが『いいね!』しました」の右にある[v] ボタンをタップしてください。
2ステップ目に、[◯◯さんのフォローをやめる]をタップすれば設定完了です。
②「投稿を非表示」で投稿の表示を減らす
2つ目の方法は、タイムラインに表示された投稿自体を非表示にする方法です。
この方法を使えば、友達の投稿は表示されたまま、表示させたくない記事だけを非表示にできるメリットがあります。
一方でデメリットは、投稿1つひとつを非表示に設定する必要があるため、手間がかかる点です。
なお、Facebookの機能として、ある投稿を非表示に設定すると類似する投稿の表示を減らしてくれます。
投稿を非表示にするには、上述の[v] ボタンをタップしたあと、[投稿を非表示] をタップすれば完了です。
③友達の投稿を非表示にする
3つ目の方法は、友達が「いいね!」して表示された記事の投稿者をブロックする方法です。
投稿者をブロックしてしまえば、その人の投稿すべてが表示されなくなります。
もしも、興味・関心がない投稿を繰り返す投稿者がいれば、ブロックすると有効です。
投稿者をブロックするには、上述の [v] ボタンをタップします。
[さらに表示] > [●●(投稿者の名前)の投稿を表示しない] の順にタップすると設定完了です。
④ニュースサイト等の投稿を非表示にする
4つ目の方法は、表示された記事が特定のニュースサイト等である場合に有効な方法です。
上述と同様に [v]ボタン > [さらに表示] と進んだあと、[(特定のニュースサイト等)の投稿を表示しない] をタップします。
この方法では、興味・関心がないニュースサイト等の記事を非表示にできます。
特定のニュースサイト等だけを選択的に非表示にする場合に便利です。
公開範囲を制限して、友達がつけた「いいね!」を外部ユーザーに対して非表示にする方法
上記4つの方法は、タイムラインに流れてきた他人の記事に表示された友達の名前、を非表示にする方法でした。
ここでは、自分の投稿に「いいね!」した友達の名前を、外部ユーザーに対して非表示にする方法を解説します。
Facebookには、自分の投稿を公開する範囲を設定できます。
外部ユーザーに対して非表示にしたい記事の右上にある [・・・] をタップしてください。
[プライバシー設定の編集] をタップすると、以下の選択肢が表示されます。
|
公開 |
Facebook利用者以外を含むすべての人 |
|
友達 |
Facebookの友達 |
|
一部を除く友達 |
一部の友達に表示しません |
|
一部の友達 |
一部の友達にのみ表示します |
|
自分のみ |
自分のみ |
デフォルトでは「公開」に設定されており、自分の投稿は外部ユーザーも含めてすべての人に表示される設定です。
公開範囲を「友達」に設定すると、自分の投稿が外部ユーザーに表示されなくなります。
「一部を除く友達」や「一部の友達」を選択し特定の友達を指名すれば、友達の中でも表示/非表示を選択できます。
この機能を活用すると、たとえば特定のコミュニティにしか通じない投稿ネタは、所属メンバーのみに公開するなどの使い方が可能です。
パソコンから自分のFacebok ページの「いいね!」を非表示にする方法(スマホからは不可)
Facebookでは、自分の投稿に付いた「いいね!」を非表示にはできませんが、自分のページへの「いいね!」は非表示にできます。
手順は以下のとおりです。
なお、この設定はパソコンでのみ編集可能です。
- パソコンからFacebookにアクセスし、自分のアイコンをクリックする
- [基本データ] をクリックする
- 基本データ画面の下部に「いいね!」項目があるため、右上の [・・・] をクリックする
- [「いいね!」のプライバシー設定を編集] をクリックすると、複数のジャンル名が表示される
- 各ジャンル名の右にある地球マークをクリックし、ジャンルごとに公開範囲を設定する
設定できるジャンルは15種類に分かれており、自分の好みに合わせて細かく設定できます。
Facebookで自分が「いいね!」した場合、自分の名前を非表示にできるのか?

結論からお伝えすると、誰かの投稿に「いいね!」した自分の名前は非表示にできません。
非表示にできるのは、「いいね!」の数のみです。
ここでは、自分、または他人の投稿に付いた「いいね!」の数を非表示にする設定方法を解説します。
他人の投稿への「いいね!」数を非表示にする(スマホの場合)
他人の投稿への「いいね!」の数を非表示する方法は以下のとおりです。
- 画面右下のメニューボタンをタップする
- [設定とプライバシー] > [設定] と進む
- [リアクションの設定] を選択し、[他の人の投稿] をオンにする
再び「いいね!」の数を表示させたいときは、[他の人の投稿] をオフにしてください。
自分の投稿に付いた「いいね!」数を非表示にする(スマホの場合)
自分の投稿に付いた「いいね!」の数を非表示する方法は以下のとおりです。
- 画面右下のメニューボタンをタップする
- [設定とプライバシー] > [設定] と進む
- [リアクションの設定] を選択し、[自分の投稿] をオンにする
[他の人の投稿] のときと同様、自分の投稿に付いた「いいね!」の数を再表示させたいときは、[自分の投稿] をオフにしてください。
なお、「いいね!」の数が非表示になるのは、自分を除くユーザーの画面上のみです。
手順に沿って非表示の設定を行っても、自分の画面上では「いいね!」の数は表示されたままです。
非表示の設定に失敗したわけではないため、安心してください。
他人の投稿への「いいね!」数を非表示にする(パソコンの場合)
パソコンで、他人の投稿に付いた「いいね!」の数を非表示する方法は以下のとおりです。
- 画面右上のアカウントアイコンをクリックする
- [設定とプライバシー] > [フィードの設定] と進む
- [リアクションの設定] を選択し、[他の人の投稿での表示] をオンにする
上記の手順3で、[自分の投稿での表示] をオンにすれば、自分の投稿に付いた「いいね!」の数をパソコンからも非表示に設定できます。
まとめ
友達が興味・関心を持ったとしても、自分とは直接関係がない投稿者やサイトの記事が、自分のFacebook画面に表示されるのを好まない方もいます。
また、自分が「いいね!」した記事や情報を、友達に知られたくない方もいるでしょう。
本記事を参考に、「いいね!」した人の名前を非表示にするなどして、ストレスなくFacebookを楽しみましょう。
Writer GMSコンサルティング編集部 マーケティング部
私たちは現在の自分に甘んじず、チャレンジをすることで、お客様にプロとしての価値を提供いたします。常に知識・技術をアップデートし、お客様の成長に貢献してまいります。
広告運用でお困りの方はお気軽にお問い合わせください