その他
2025.09.17
2022.3.29
2025.7.11
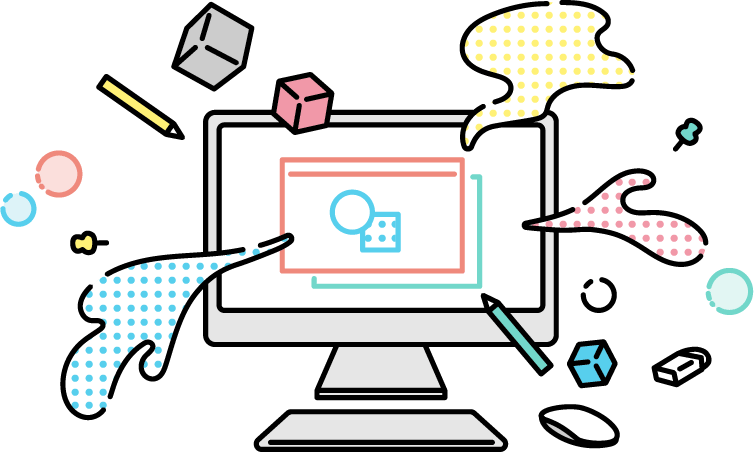
サービスを詳しく知りたい方はこちら
「Yahoo!タグマネージャーって何?」
「Yahoo!のタグの管理がめんどくさい」
上記のような悩みを持つ方は少なくないのではないでしょうか。
個別にタグを管理していると、各ページで修正する必要があるため工数が掛かるため、タグが増えた場合は、ページの読み込み速度の低下につながり、頭を悩ませている方は多いでしょう。
そこで、おすすめしたいのがYahoo!タグマネージャーです。
本記事では、Yahoo!タグマネージャー概要やメリット・デメリット、アカウント開設から設定・ログイン方法を初心者にも分かりやすく解説しております。
運用工数の削減やページ表示の高速化を検討されている方は、ぜひ参考にしてください。
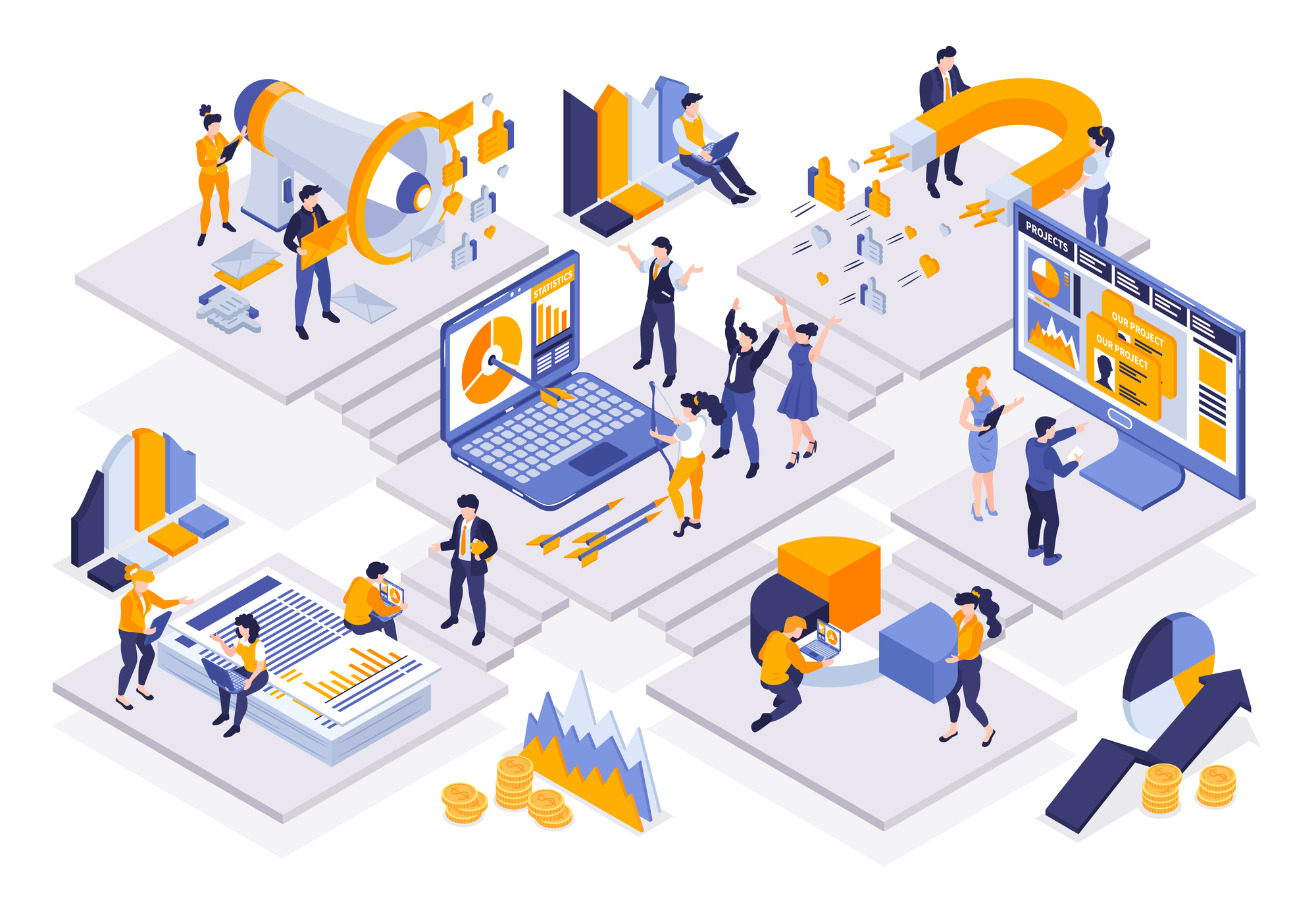
一般的な広告媒体では、配信を行う際に、それぞれのタグを全てのページに設置しなければなりません。
しかし、YTMでは、「Yahoo! JAPANユニバーサルタグ」と呼ばれる共通のタグをサイト内に1つ埋め込むだけで、複数のタグを簡単に管理できます。
複数のタグは、YTMに登録し、どのページにどのタグを利用するかは、管理画面で設定します。
Yahoo!広告について詳しく知りたい方は下記をご覧ください。
参照:【Yahoo!プロモーション広告】登録方法-分かりやすく手順を解説!
YTMを利用することで、以下のようなメリットが得られます。
YTMは多くのメリットがありますが、サイトとの相性が合わない場合は、サイトの動作に影響を及ぼす可能性があります。
また、管理するページが少ない場合は、YTMを利用せず、直接ページにタグを入力したほうが早いケースもあります。
YTMを利用するには、アカウントを開設し、さまざまな設定を行う必要があります。
こちらでは、設定方法の手順を解説します。
アカウントの開設は、Yahoo!プロモーション広告にログインして行います。手順は以下のとおりです。
1.「運用サポートツール」をクリックし、「Yahoo!タグマネージャー」タブをクリック
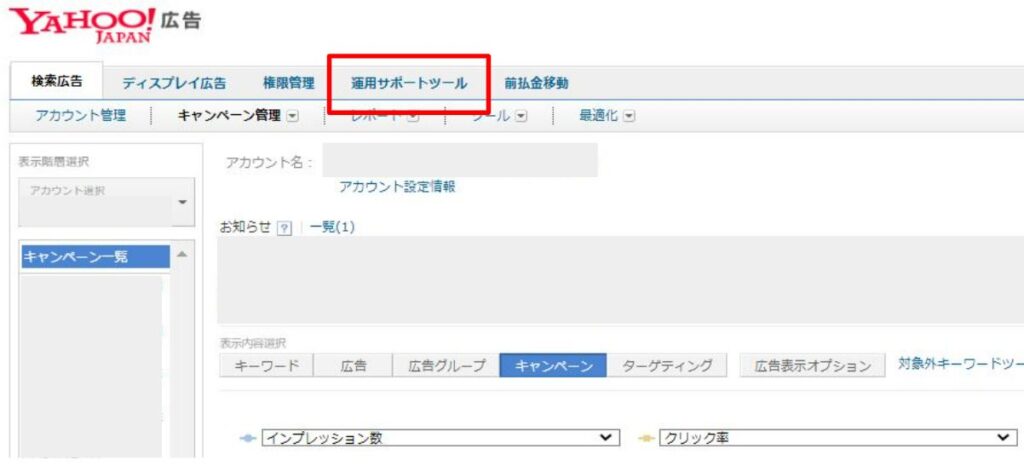
2.遷移先画面の左上にある「+サイト設定」をクリックして、サイト設定に進む
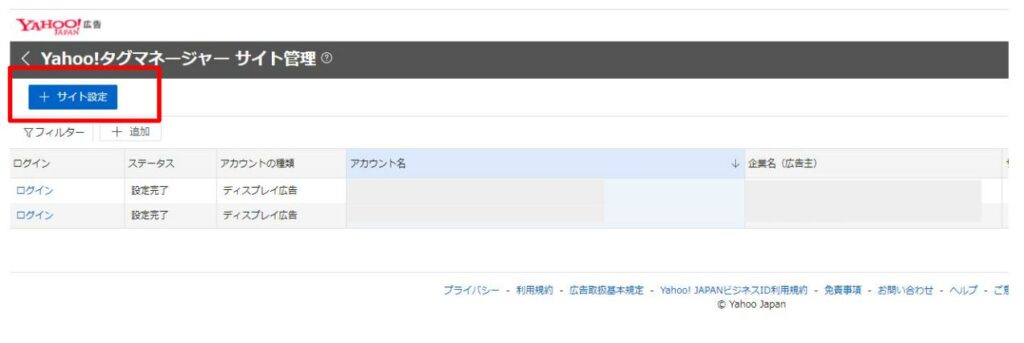
3.サイト名と確認用URLを入力し、YTMの利用規約を読み「同意する」にチェックし、「確認画面へ進む」をクリック
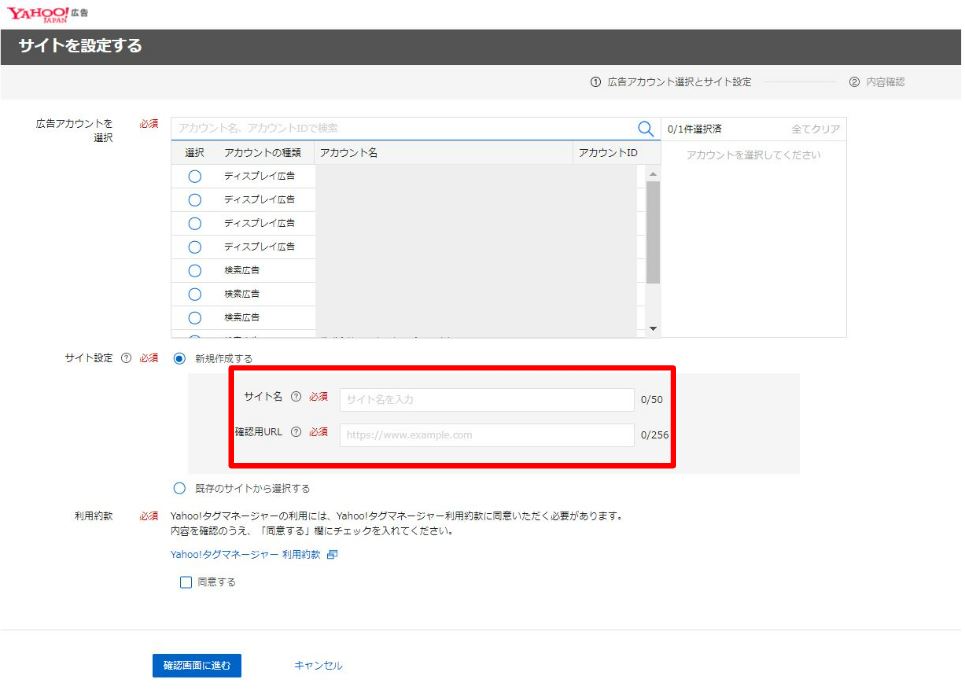
YTMを利用するためには、ユニバーサルタグの取得からタグが正常に動作しているか確認するまで、さまざまな手順が必要です。
それぞれの設定を詳しく解説していきます。
ユニバーサルタグを取得し、以下の手順で設置します。
1.YTM内画面左側メニューの「ダッシュボード」をクリック
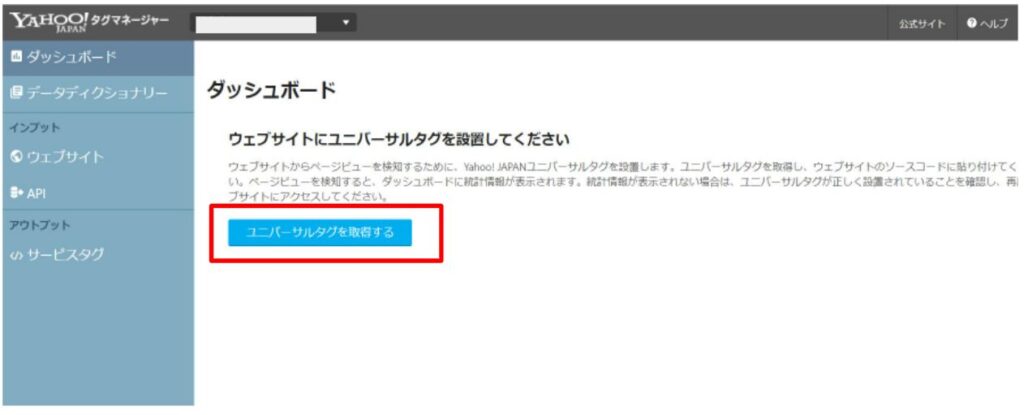
2.「タグをコピー」のボタンを押し、TYMの設定に必要な「ユニバーサルタグ」の内容を取得(コピー)する
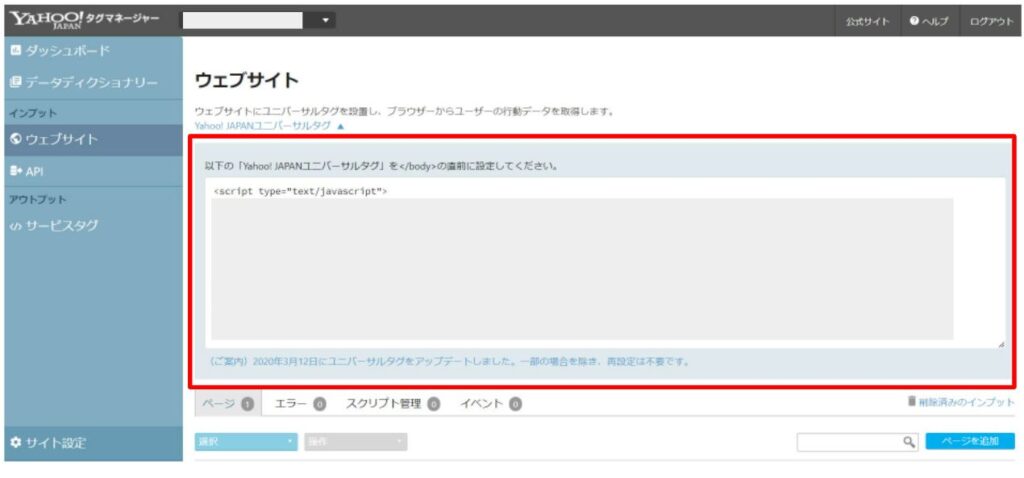
3.設置するウェブページのHTMLのソースコードを表示し、ユニバーサルタグを貼り付ける
サービスタグを設定するウェブサイトのページ設定を、以下の手順で行います。ページ設定は、ウェブサイト全体、またはページのグループ単位、1ページ単位での設定が可能です。
1.YTM内画面左側メニューの「ウェブサイト」をクリック
2.「ウェブサイトページの追加」をクリック
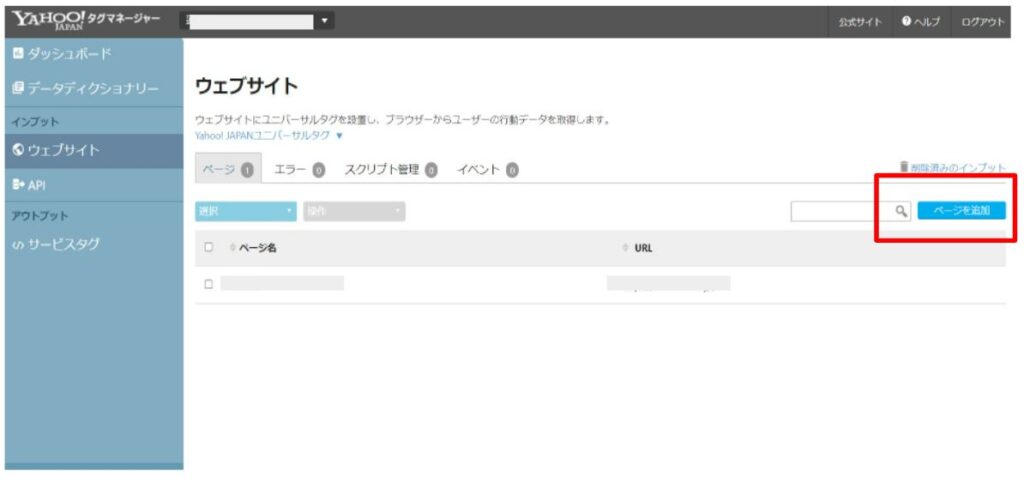
3.「ページ名」「URLパターン」「説明」を入力し、保存ボタンを押す
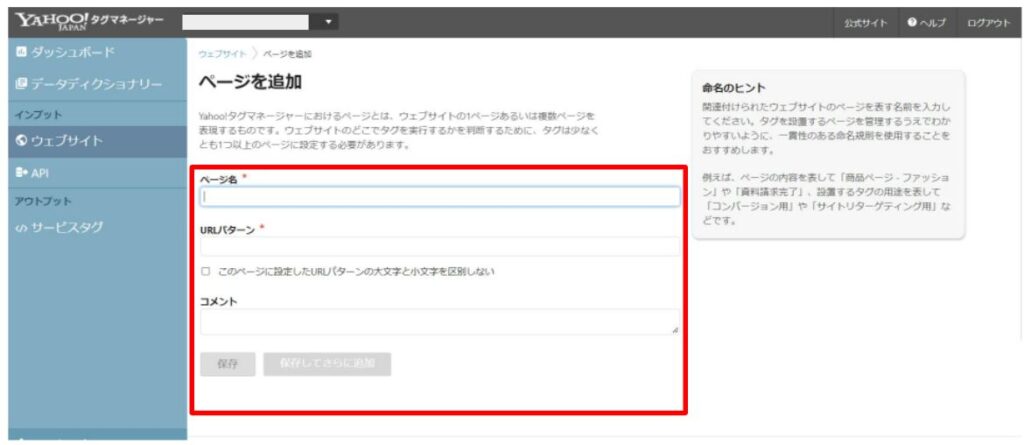
連続してページを追加したい場合、「保存してさらに追加」ボタンを押せば、次のページ設定を追加できます。
各媒体でタグを取得したら、ユニバーサルタグに利用したい各種サービスタグを追加します。
手順は以下のとおりです。各媒体のタグ発行方法は、後ほど解説します。
1.広告管理ツールの「運用サポートツール」タブから「Yahoo!タグマネージャー」タブをクリック
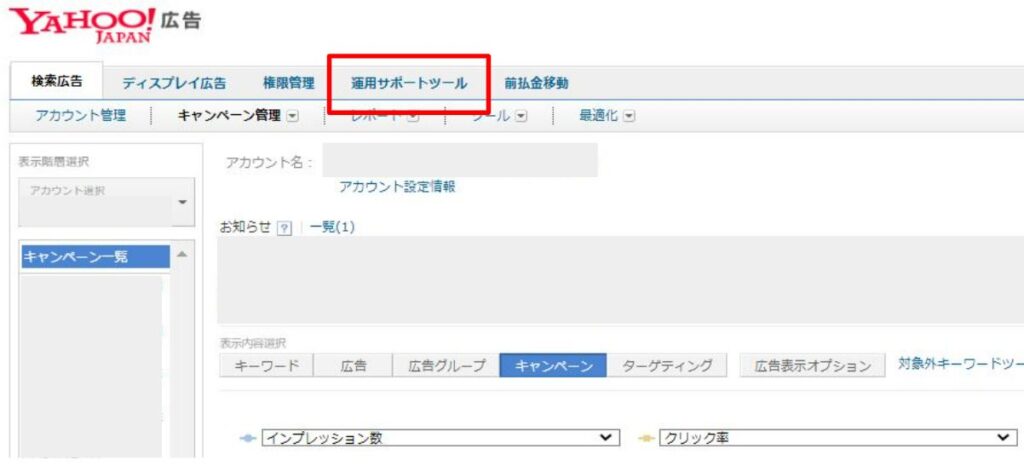
2.対象のアカウント名の左横にある「ログイン」ボタンを押す
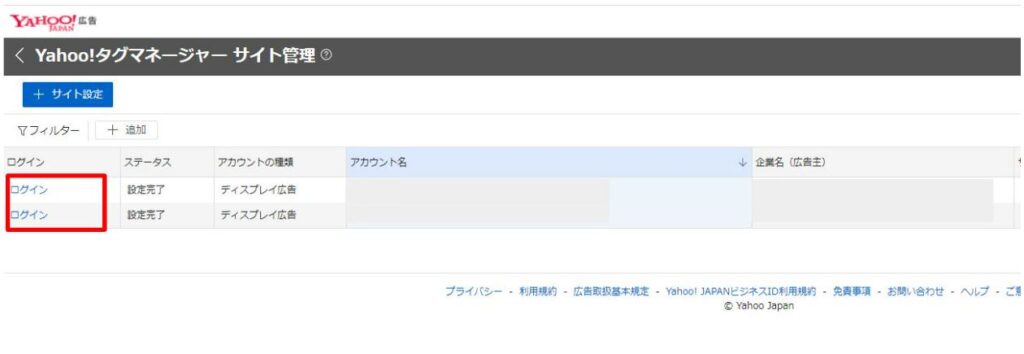
3.「Yahoo!タグマネージャー」画面を表示し、画面左側メニュー「サービスタグ管理」をクリック
4.「サービスタグを追加」をクリックし、一覧から追加するサービスタグを選択
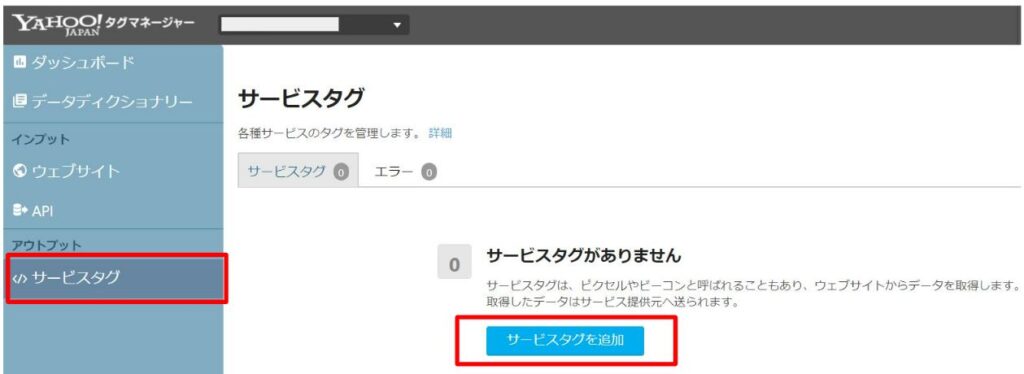
5.「サービスタグ名」「コンバージョンID」「コンバージョンラベル」を入力する
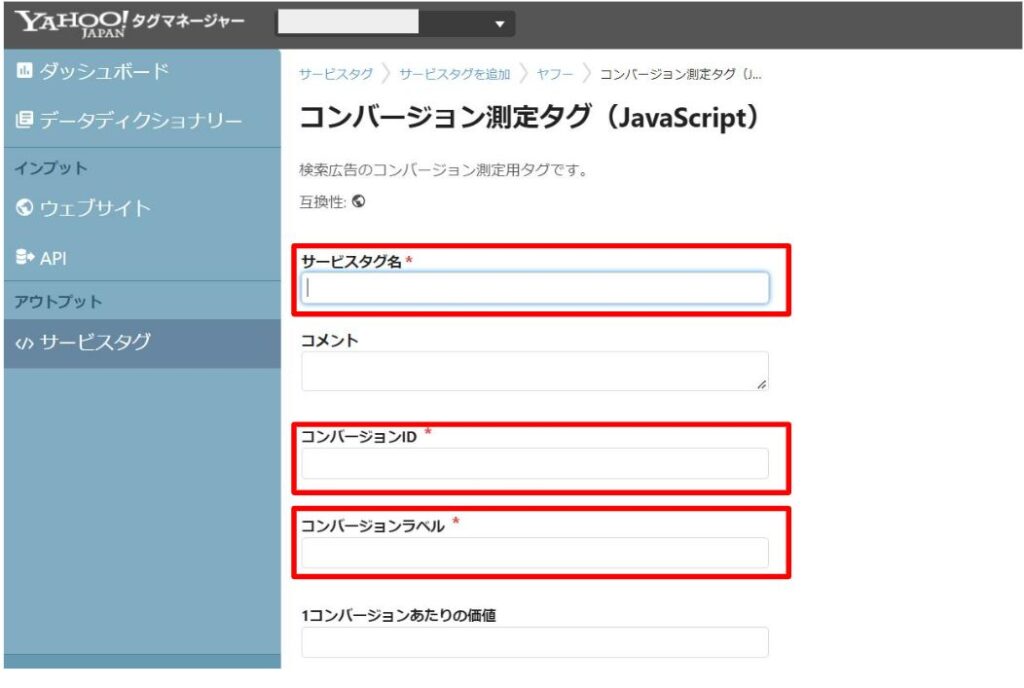
6.「サービスタグの作成」をクリックし、追加したタグを実行したいページ名を確認し、横の「未設定」ボタンをクリック
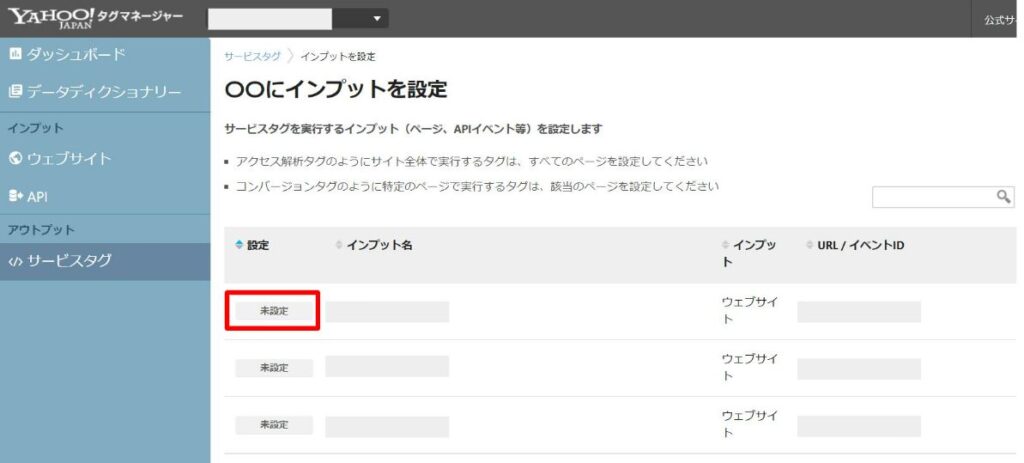
7.「設定」項目のボタン名が「設定済み」に変わるので、画面右上の[プレビュー]ボタンを押す
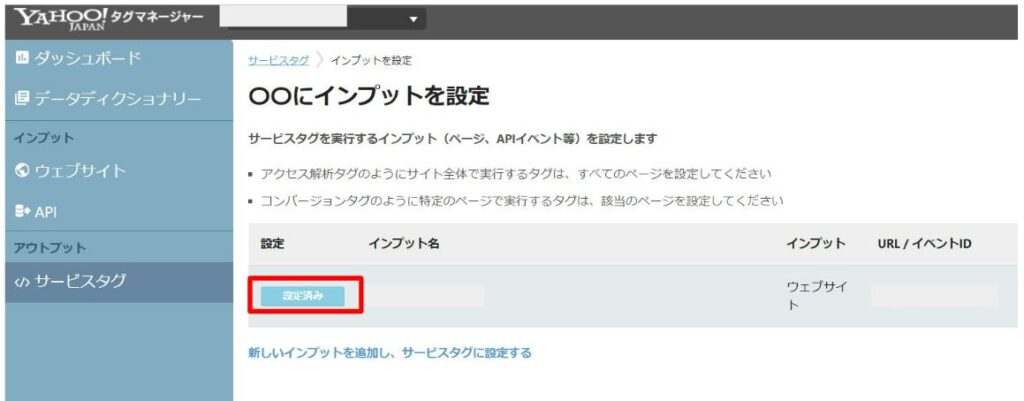
8.プルダウンメニューの「有効」を選択する
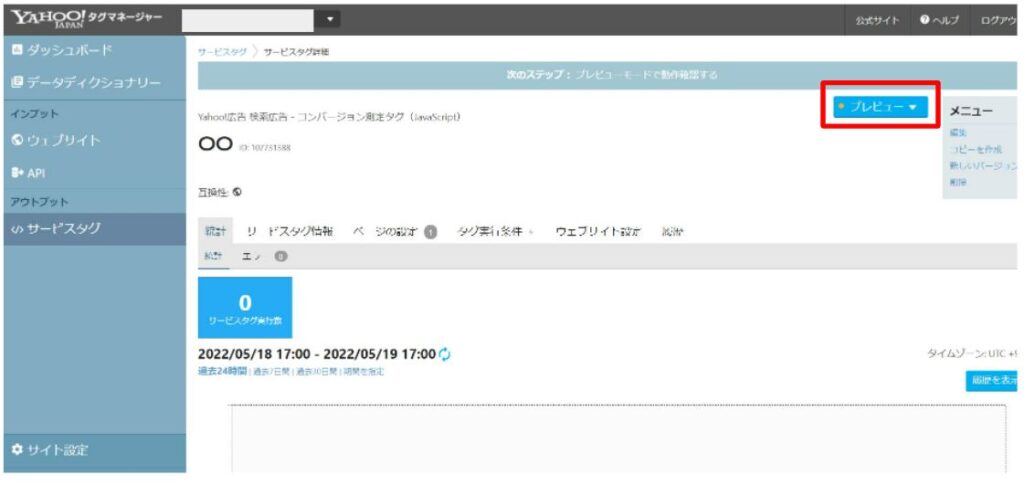
9.「このタグを有効にしますか?」のポップアップ画面が出るので、「OK」をクリック
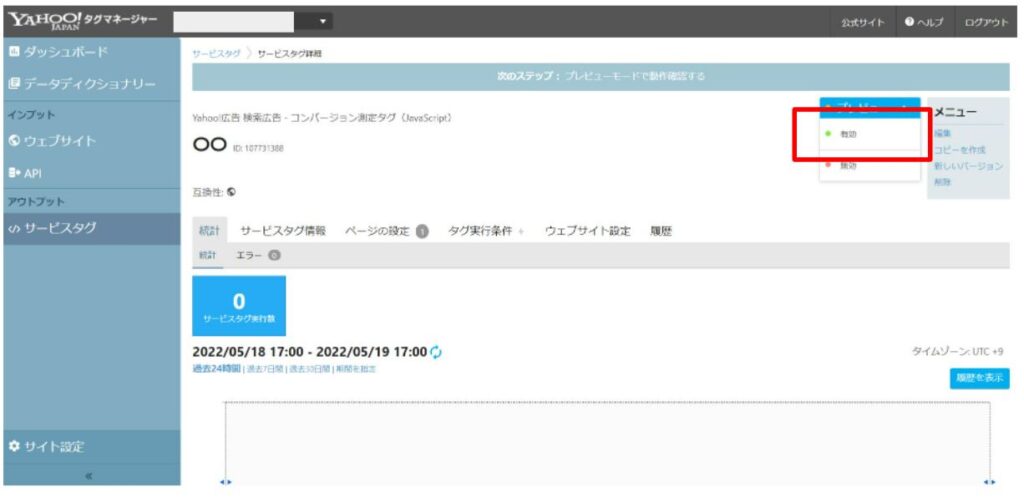
まず、タグの発火条件を作成します。
1.YTM内画面左側メニューの「ウェブサイト」から、右上の「ページを追加」を選択
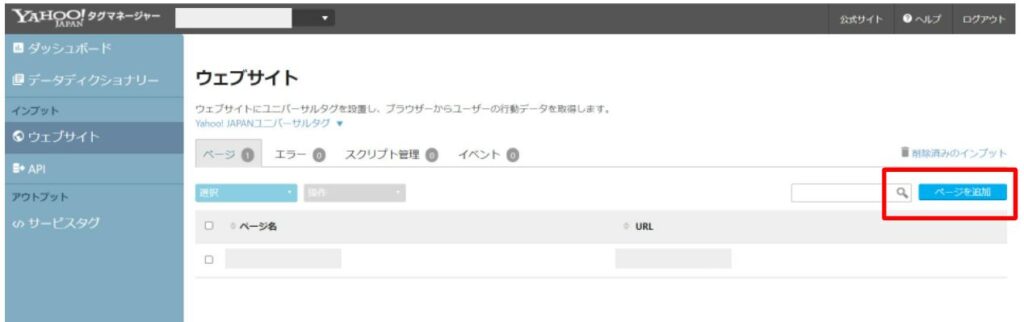
2.ページの情報を入力し、保存ボタンをクリック
URLパターンは、対象サイトのドメインを「**」で囲みます。「**」は、「○○を含む」の意味になるので、ドメイン配下の全てのURLが発火対象です。
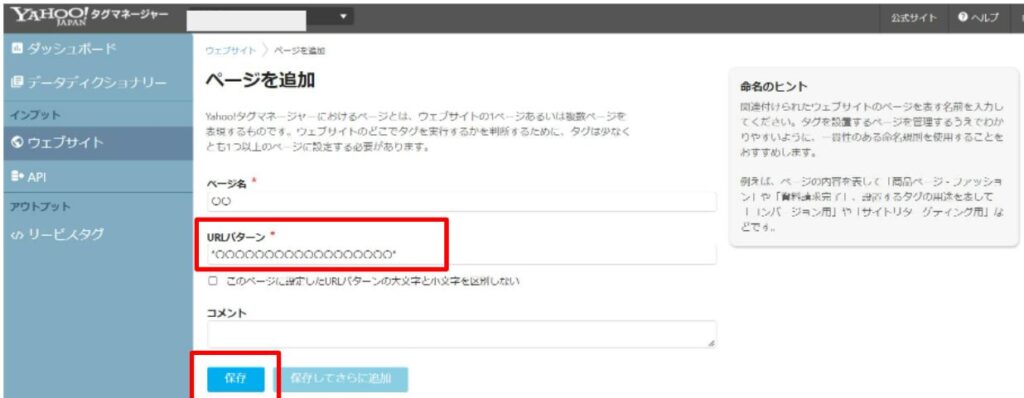
次に以下の手順で、どのタグをどのページで発火させるかを設定します。
1.YTM内画面左側メニューの「サービスタグ」をクリックし、タグ一覧を表示させる
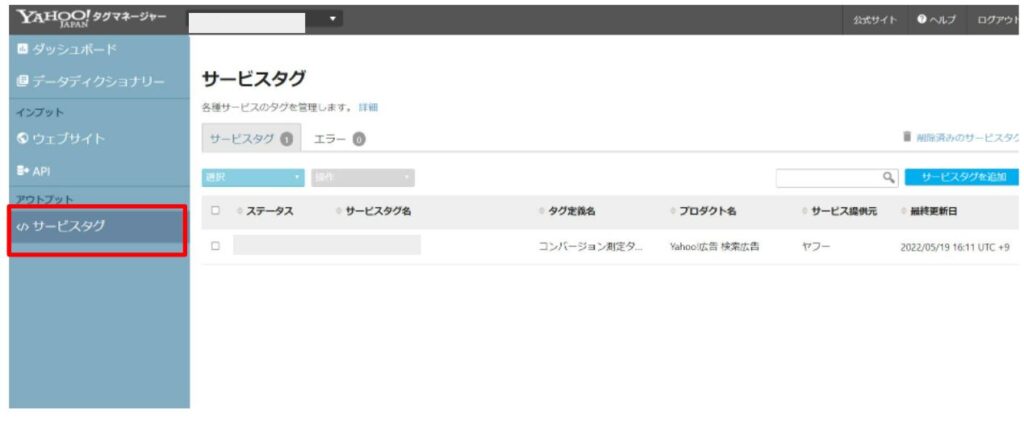
2.各媒体で取得したタグを選択
3.「ページの設定」をクリックし、発火させるページを指定する
設定するとこのようにボタンが「設定済」に変わります。
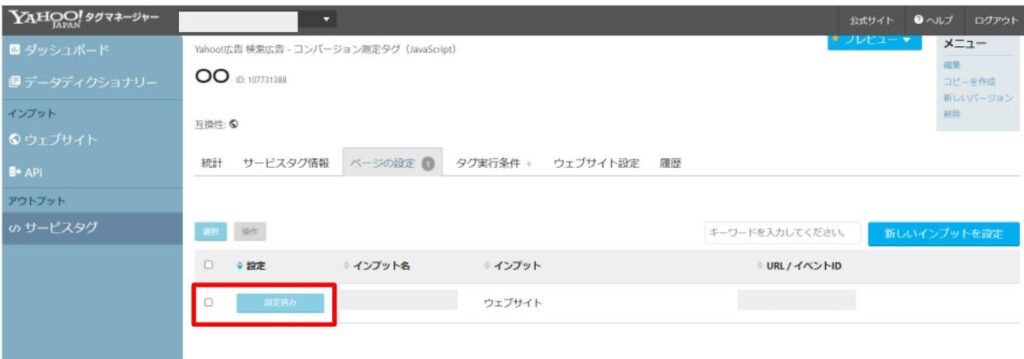
最後に設定したタグを有効化します。
1.YTM内画面左側メニューの「サービスタグ」をクリックし、有効にしたいタグのチェックボックスにチェックする
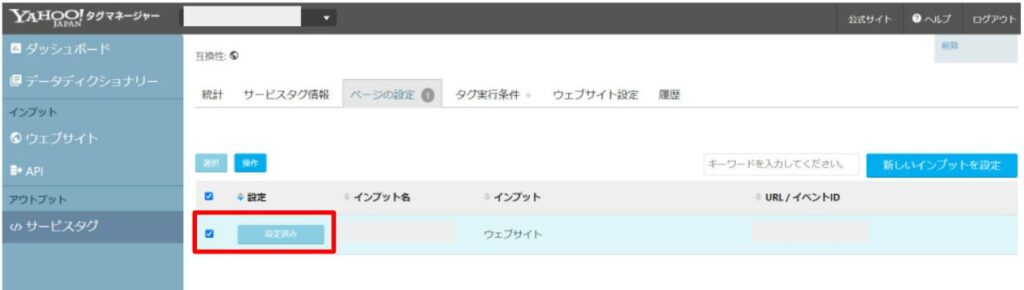
2.「操作」を選択し、「有効にする」をクリック
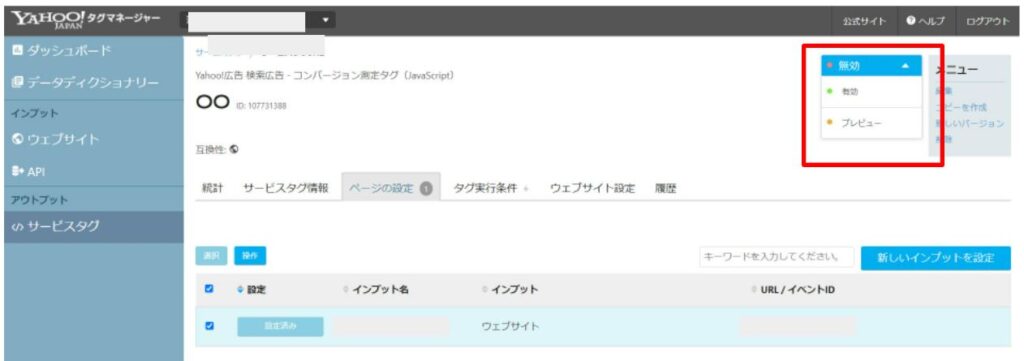
設定したユニバーサルタグが正しく動作しているかは、以下の方法で確認可能です。
1.YTM内画面左側メニューの「運用サポートツール」タブをクリックし、「Yahoo!タグマネージャー」タブをクリック
2.対象のアカウント名左横の「ログイン」ボタンを押し、「Yahoo!タグマネージャー」画面を表示
3.画面左側メニュー「ダッシュボード」をクリックし、表示されているグラフを確認する
4.画面下側の「サービスタグのエラー」「ページのエラー」をクリックし、エラーが発生していないか確認する

YTMはYahoo!のサービスですが、他媒体のタグでも問題なく使えます。
追加可能なサービスタグ一覧は、YTMの「サービスタグを追加」画面で確認可能です。
こちらでは、YTMのサイトジェネラルタグや、コンバージョン用のタグの発行方法をはじめ、GoogleやFacebookのタグ発行方法について合わせて解説します。
Yahoo!のサイトジェネラルタグとコンバージョンタグの発行方法について解説します。
サイトジェネラルタグとは、Yahoo!が用意したITP対策に必要不可欠なタグです。
Yahoo!では、設置を強く推奨しています。
どのアカウントでも記述は共通で、他のタグと違い、管理画面上から取得する作業が要りません。発行方法の手順は以下のとおりです。
1.YTM内画面左側メニューの「サービスタグ」をクリックし、Yahoo!広告の中の「サイトジェネラルタグ(Javascript)」をクリックする
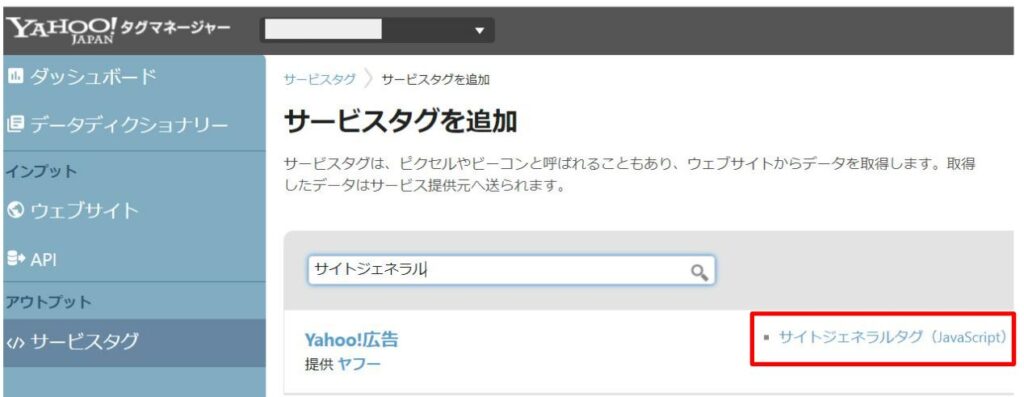
2.サービスタグ名を入力し保存する

検索広告とディスプレイ広告のコンバージョンタグの発行方法を解説します。
手順はそれぞれ、以下のとおりです。
検索広告のコンバージョンタグ発行手順
1.広告管理ツールの「検索広告」タブを選択し、「ツール」をクリック
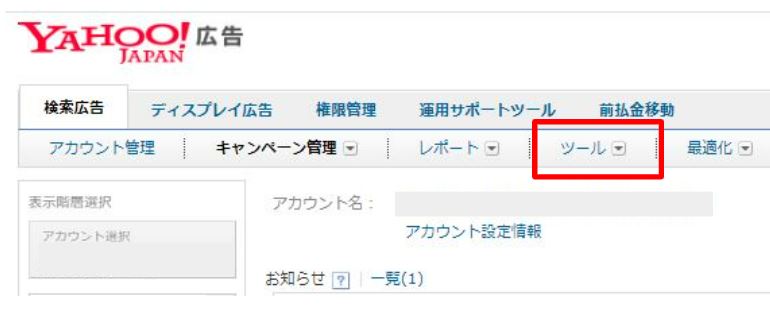
2.「ツール」のプルダウンメニューから「コンバージョン測定」を選択し、該当のコンバージョン名をクリック

3.「コンバージョン測定タグ」にてタグの設定を確認
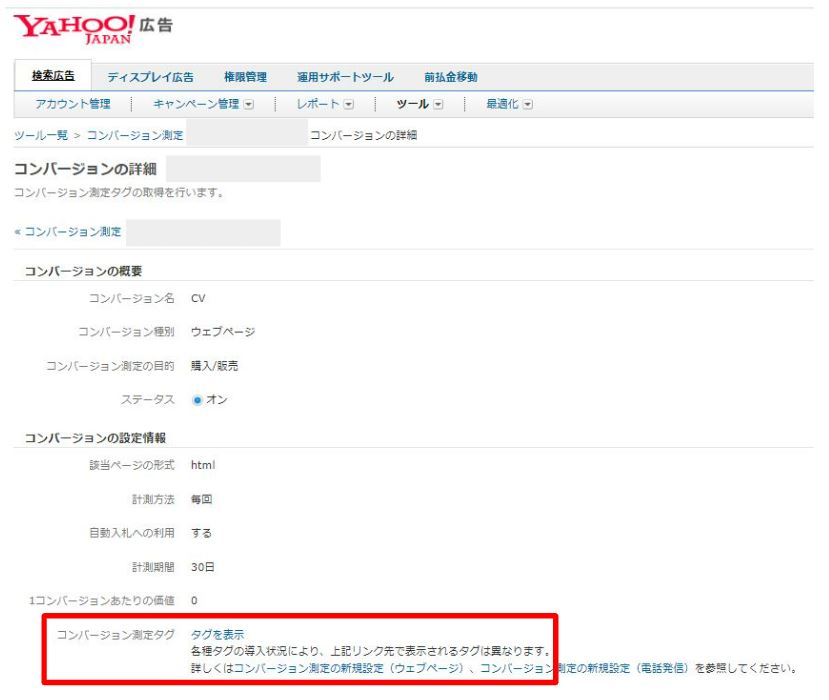
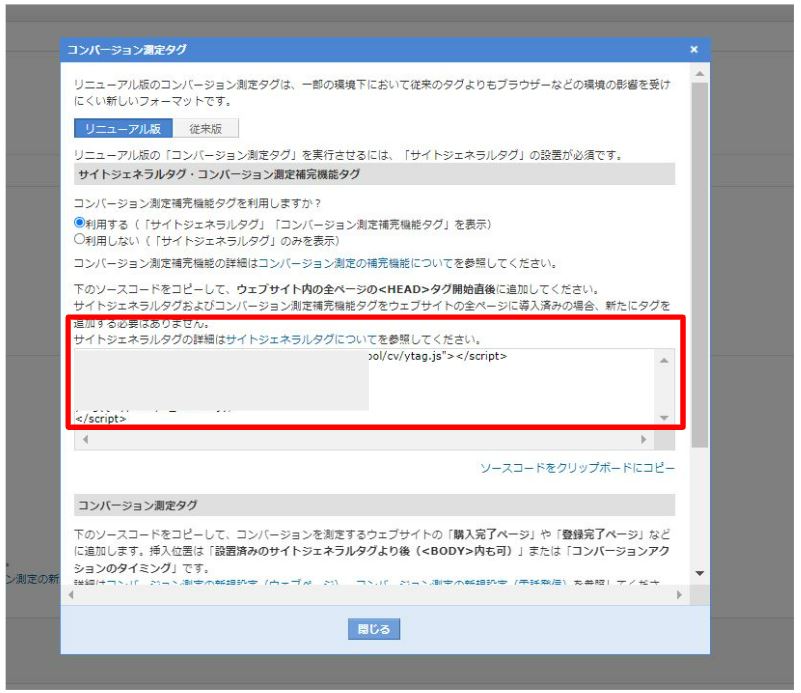
検索広告のコンバージョンタグの場合、必須項目は以下の2項目です。
ディスプレイ広告のコンバージョンタグ発行手順
ほとんど検索広告と同様の流れです。
ディスプレイ広告のコンバージョンタグの場合、必須項目は以下の2項目です。
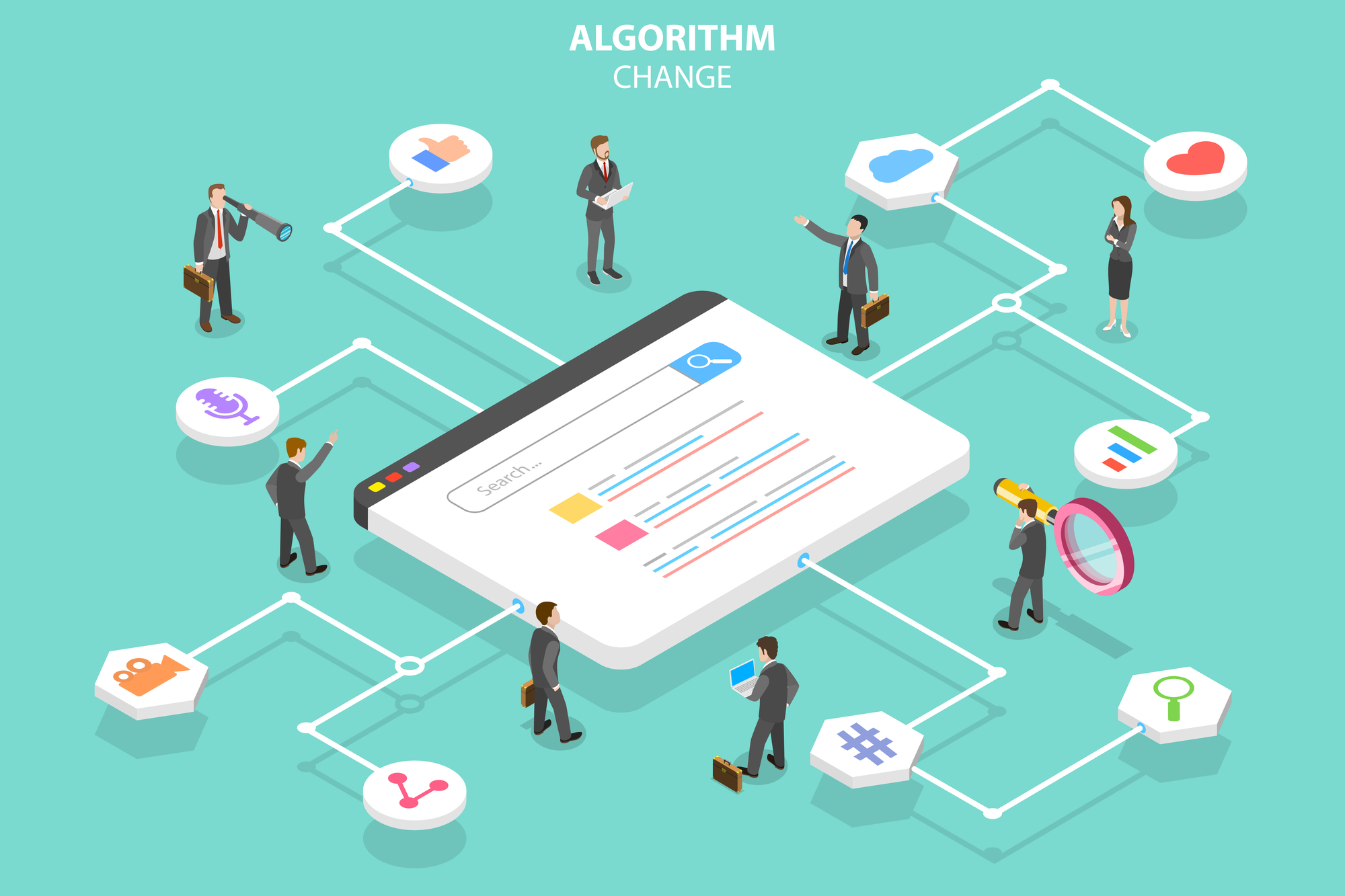
Google広告には、YTMと同じようなGoogleタグマネージャ(以下、GTM)と呼ばれるツールがあります。
Google広告のタグは、GTMで使うのがおすすめですが、YTMも使用可能です。
コンバージョンを把握するためには、「グローバルサイトタグ」と「イベントスニペット」が必要です。
グローバルサイトタグとは、Google広告のコンバージョンタグで、コンバージョンの効果を知りたい全てのページに設置するタグです。
以下で紹介するイベントスニペットと組み合わせて使用します。
イベントスニペットとは異なり、複数のページに設置します。手順は以下のとおりです。
1.Google広告の管理画面から「ツール」を選択し、「コンバージョン」をクリック
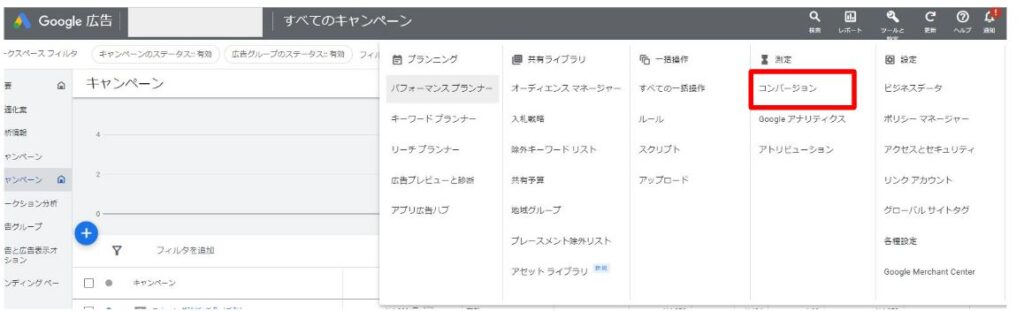
2. 「新しいコンバージョンアクション」をクリックする
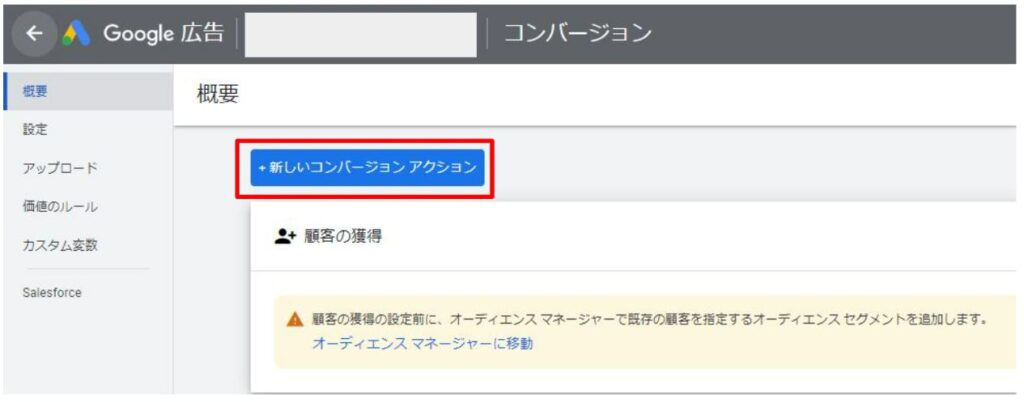
3.「ウェブサイト」をクリック
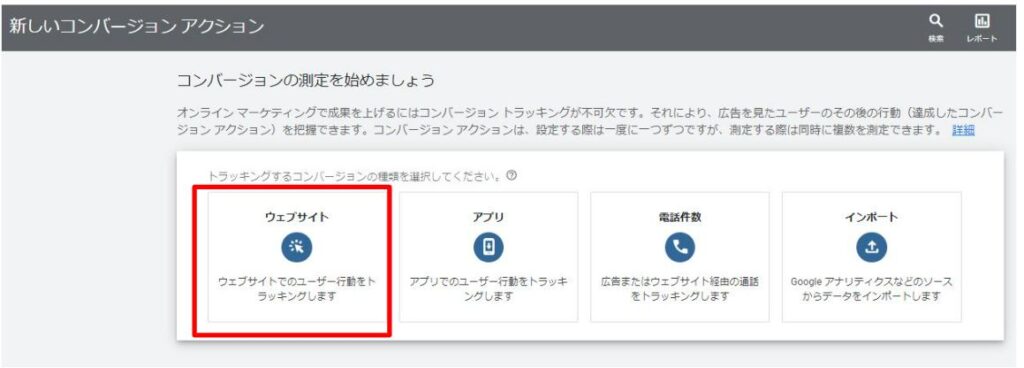
4.自分で追加するをクリックし、「グローバルサイトタグ」の記述をコピー
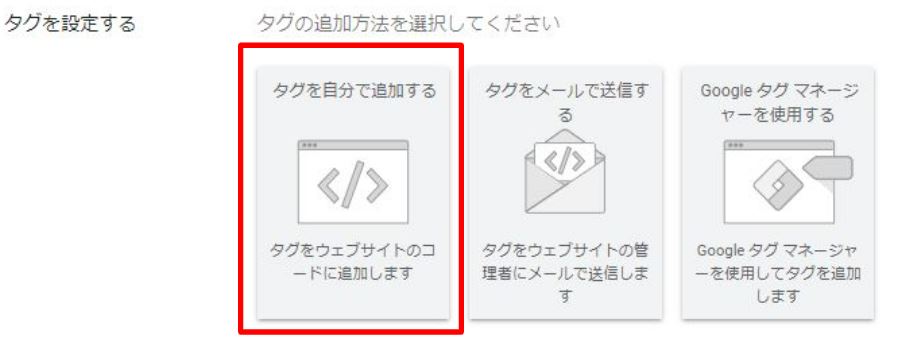

5.YTM内画面左側メニューの「サービスタグ」をクリックし、右側にある「スマートカスタムタグを追加」をクリック
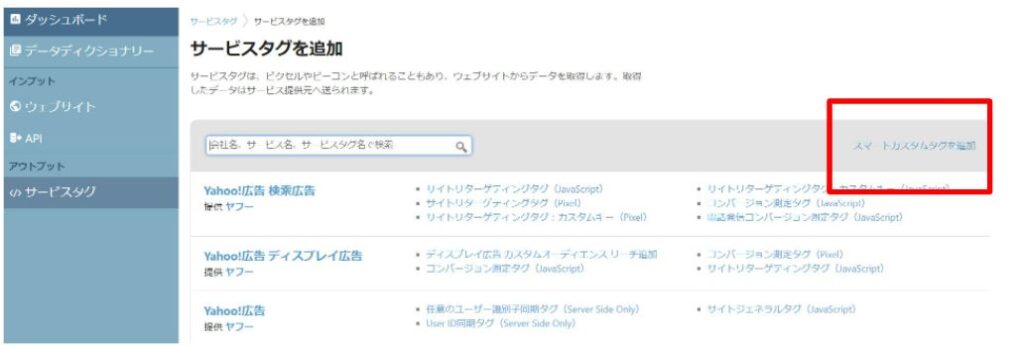
6.「サービスタグ名」を入力
7.「提供元」にGoogleと入力
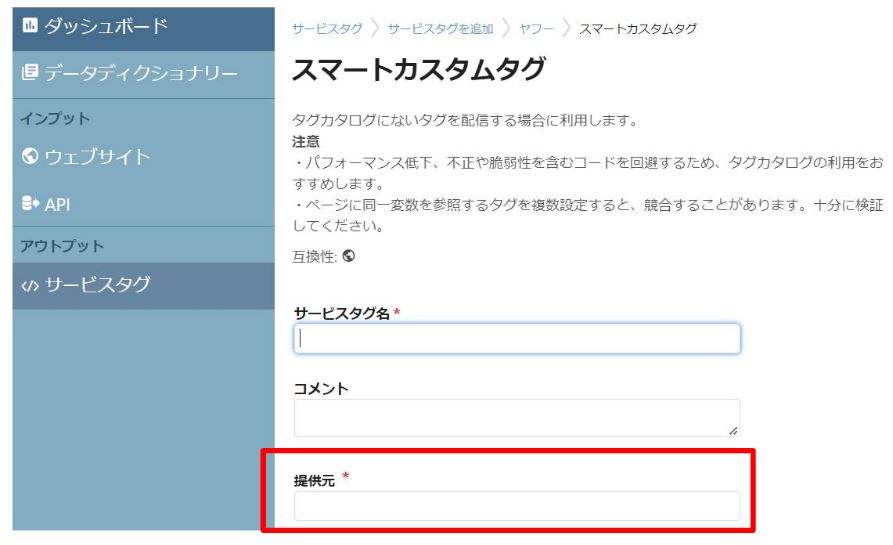
8.「タグコード」に4でコピーした記述を貼り付け、「サービスタグを保存」のボタンをクリック
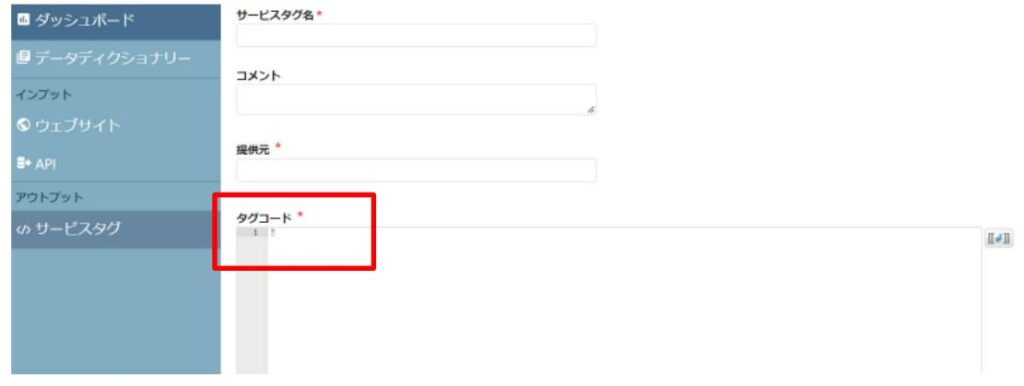
イベントスニペットは、Google広告でコンバージョンが完了するページに設定するタグです。
グローバルサイトタグと一緒に組み合わせて使用します。発行手順は以下のとおりです。
1.Google広告の管理画面から「ツール」を選択し、コンバージョンを開いて「新しいコンバージョン」をクリック
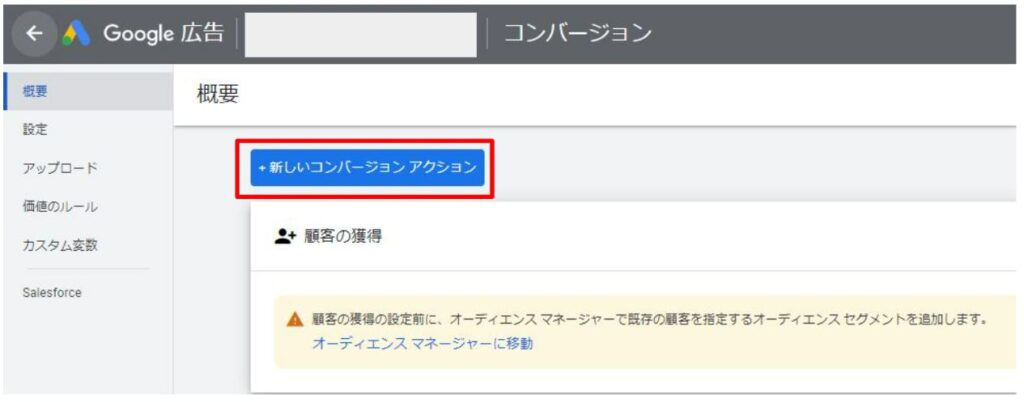
2.通常のサイトのコンバージョンを計測する場合は「ウェブサイト」を選択
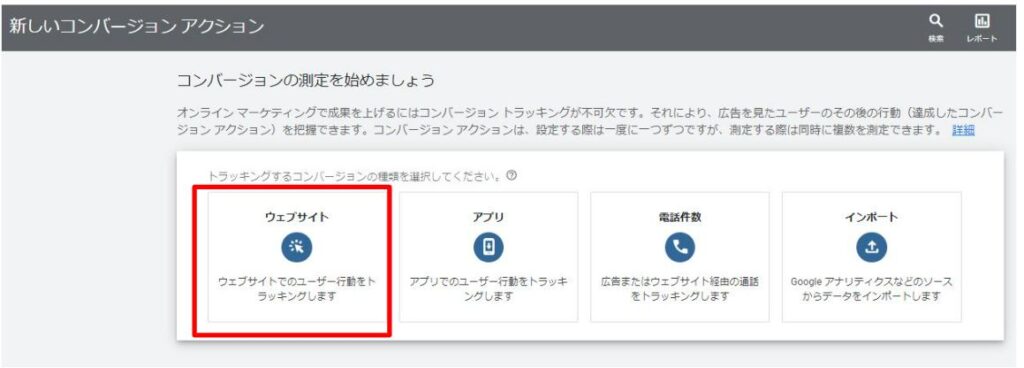
3.設定を選択し、「作成し続行」をクリック
4.「タグを自分で追加する」を選択
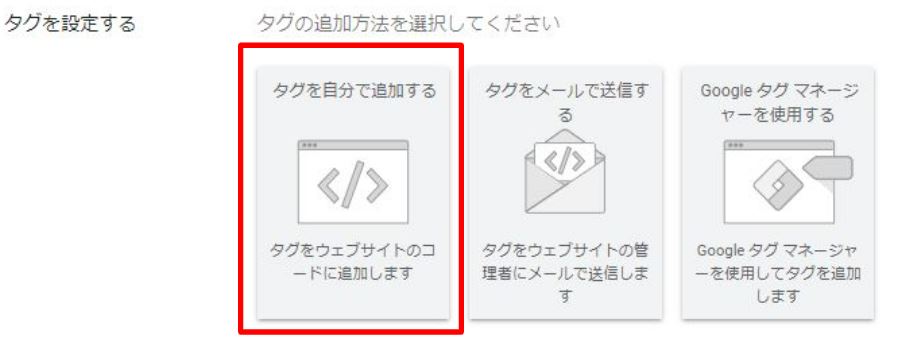
5.イベントスニペットの記述をコピーする
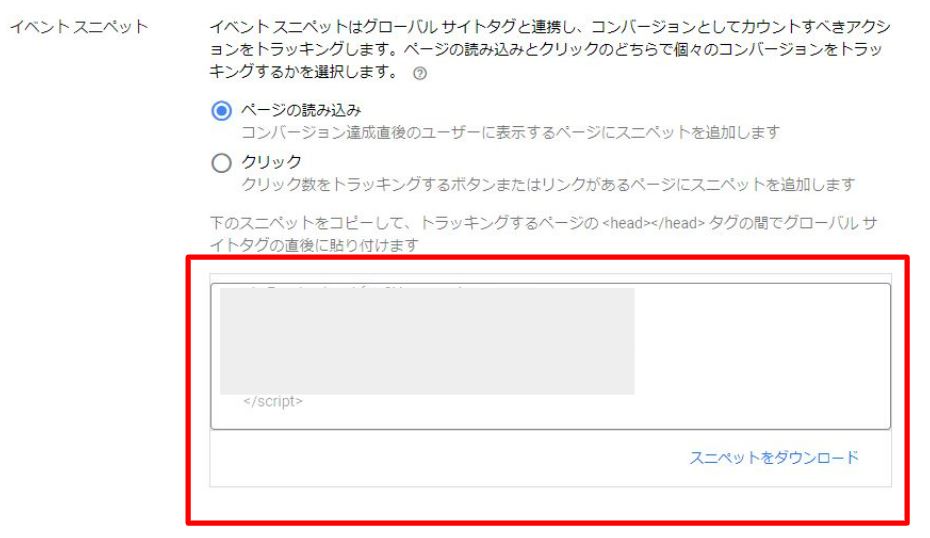
YTM内の設定は、グローバルサイトタグの手順5以降と同様です。タグコードには、5でコピーした記述を貼り付けます。

Facebookでは、Facebookピクセルと呼ばれるツールを提供しています。
広告効果の計測精度向上や、Facebook広告の配信システム最適化を実現するもので、YTMでも使用可能です。
ピクセルの発行方法やYTMへの設置手順は以下のとおりです。
1.Facebook管理画面のメニューバーから「イベントマネージャ」をクリック
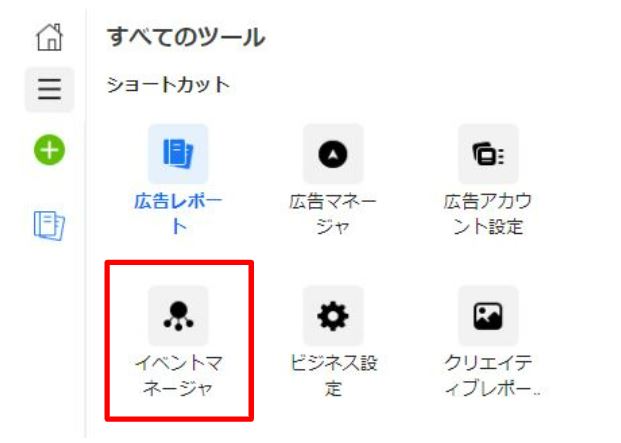
2.通常のウェブサイト上での計測の場合、「ウェブ」にチェックを入れて「リンクする」をクリック
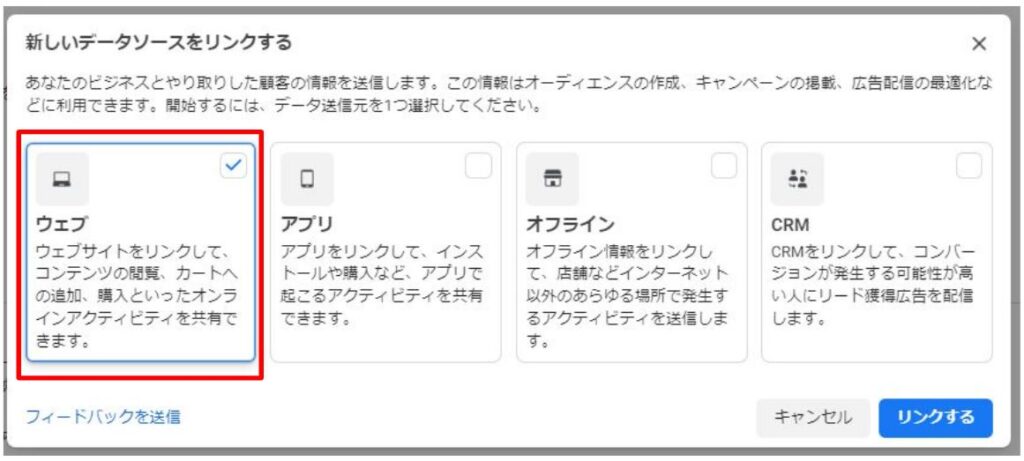
3.Facebookピクセルにチェックを入れて、「リンクする」をクリック
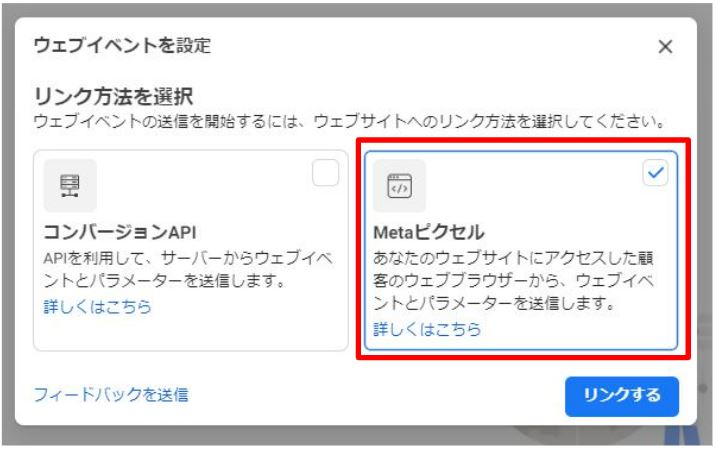
4.「コードを手動でインストール」をクリック
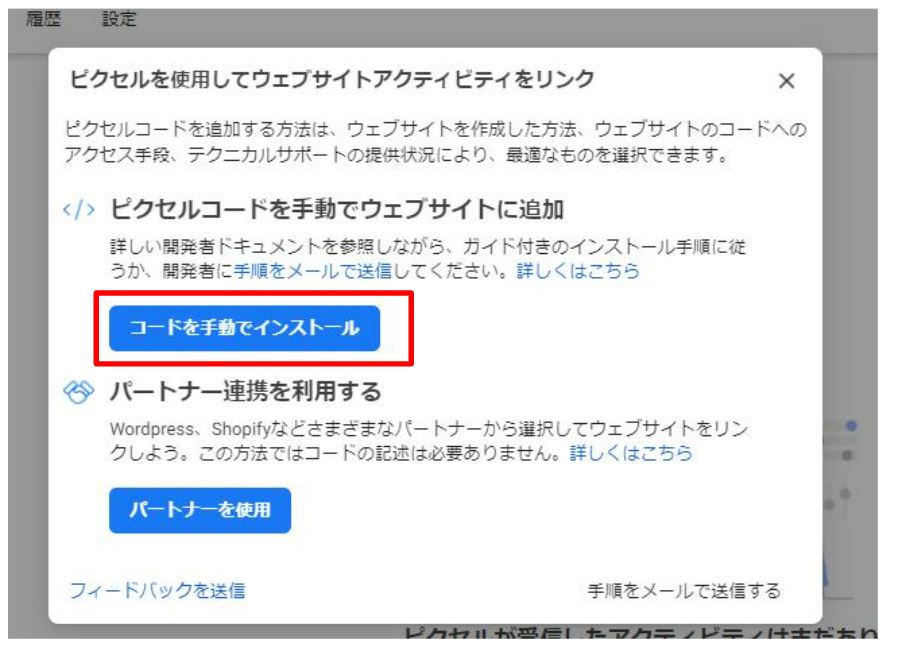
5.「ベースコードをコピー」に表示されているコードをコピーする
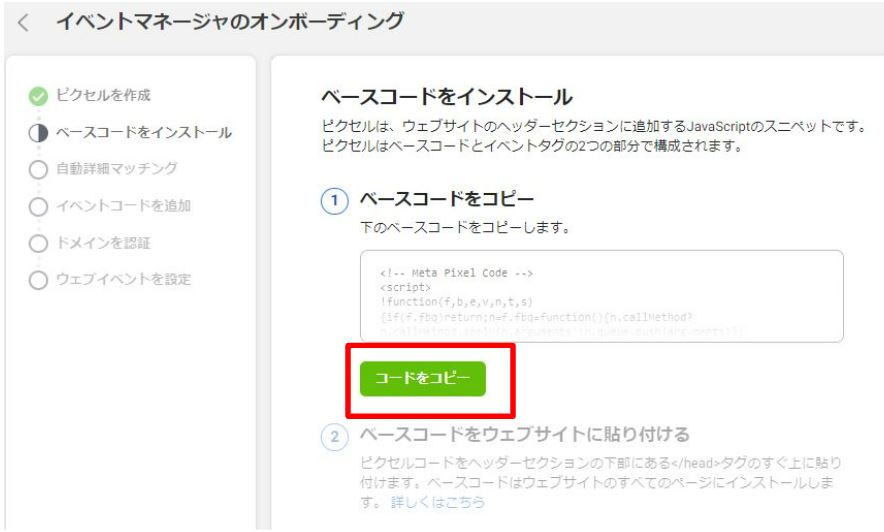
YTM内の設定は、Google広告のグローバルサイトタグの手順5以降と同様です。
タグの「提供元」にFacebookと入力し、タグコードには、5でコピーした記述を貼り付けます
YTMを活用することで、さまざまなメリットが得られます。
特に各ページの修正工数に手間が掛かっている場合や、ページの読み込み速度が気になっている場合におすすめです。
またYTMのログインはYahoo!の広告管理画面から可能なので便利です。
YTMのアカウント開設や設定方法を詳しく解説したので、ぜひ活用してください。
Writer GMSコンサルティング編集部 マーケティング部
私たちは現在の自分に甘んじず、チャレンジをすることで、お客様にプロとしての価値を提供いたします。常に知識・技術をアップデートし、お客様の成長に貢献してまいります。
広告運用でお困りの方はお気軽にお問い合わせください