2025.07.11
2022.2.28
2025.7.11
Googleタグマネージャー(GTM)とは?設定と発火確認方法を解説
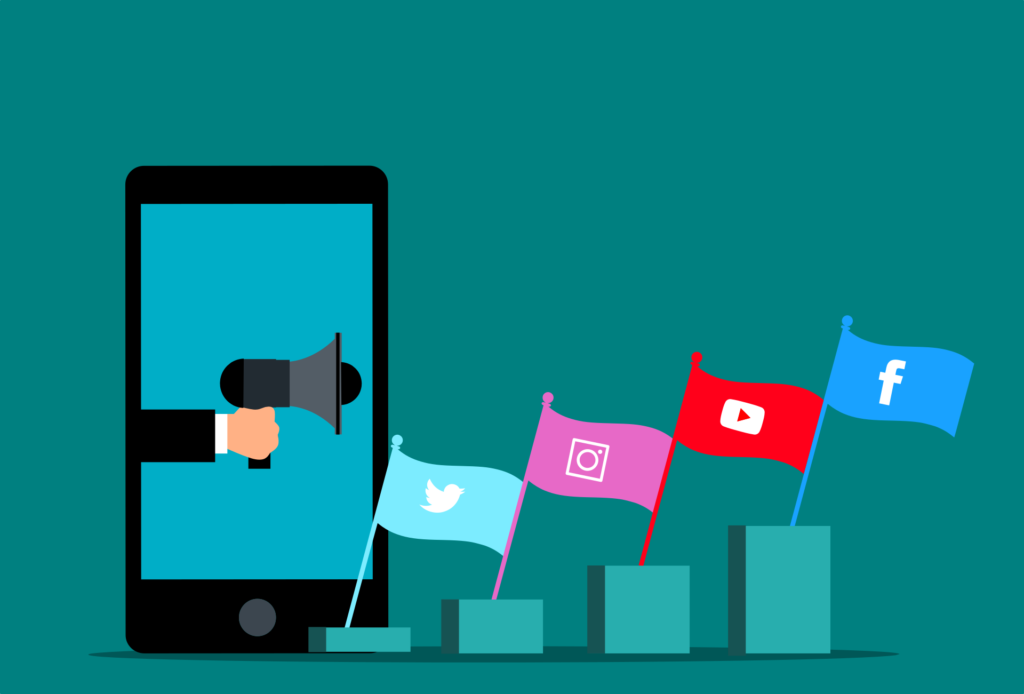
サービスを詳しく知りたい方はこちら
「Googleタグマネージャーって何?」
「Googleタグマネージャーを始めたいけど、どうやって始めればいいの?」
上記のような悩みを持つ方は多いのではないでしょうか。
サイトの運営をする場合、解析タグや広告タグの追加などは、HTML言語などのコードを編集しなければなりません。
タグマネージャーは一括管理が可能な便利なツールなので、毎回コード編集をするのが面倒という方や専門的な知識がない方にもおすすめのツールです。
本記事では、Googleタグマネージャーとは何かをはじめ、Googleタグマネージャーを設置することによるメリット、設定方法や動作確認の方法についてご紹介します。
Googleタグマネージャーを始めてみたいけれど操作方法や内容がよく分からない、HTML言語が分からないのでサイト運営に踏み切れないという方にもおすすめの内容ですので、是非ご覧ください。
GTM(Googleタグマネージャー)とは
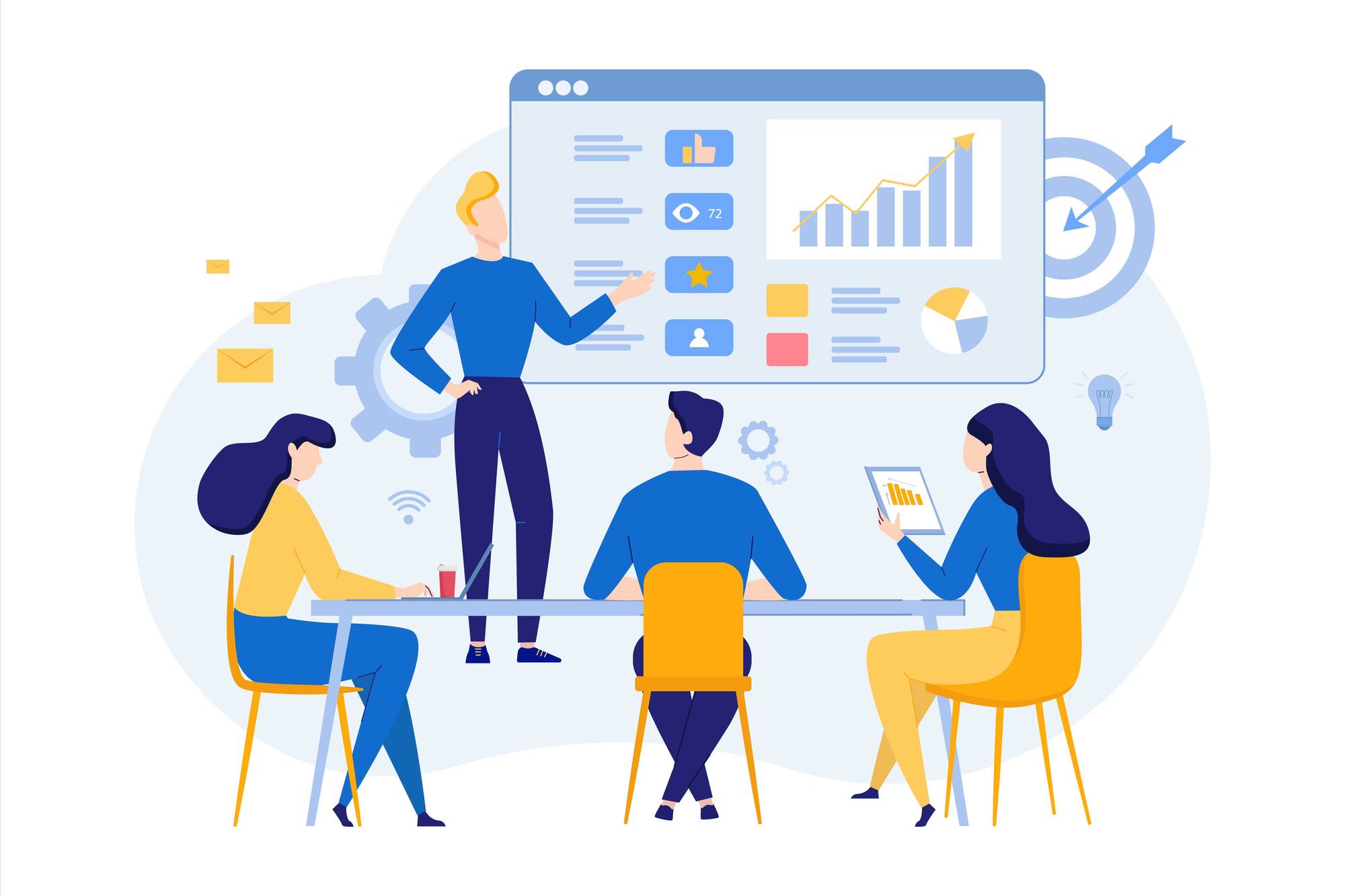
タグマネージャーは、さまざまな企業が提供しています。
GTMとは、Googleが提供するツールです。
ほかのタグマネージャー同様、さまざまなタグを一元管理(タグマネージメント)できます。
GTMはGoogleアカウントさえあれば誰でも無料で使用できる気軽さが好評です。
HTMLの変更を行わなくても、管理画面内でタグの変更や更新などができます。
HTMLの知識がなくてもタグの設置ができる、タグの編集作業時間を短縮できる、必要な部分だけの編集作業で情報を更新できるという多くのメリットがあるので、個人や企業を問わず多くの人に利用されている便利なツールです。
GTM(Googleタグマネージャー)のタグとは
Webサイトや広告におけるタグとは、一般的にWebページの文字装飾や画像挿入のためのHTMLタグを意味します。
タグは広告効果の測定や機能を埋め込むためにも必要です。
基本的にはWebページを構築するソースコードに埋め込んで使います。
Web広告のタグを埋め込むことによって、サイトを訪れたユーザー情報の取得や指定の数値計測が可能になります。
Web広告のタグといってもさまざまな種類があるため、目的に応じたタグを使用しなければなりません。
ここではタグの種類についてご紹介します。
1.計測タグ
計測タグとは、広告に関わる数字や成果を見るためのタグであり、「トラッキングコード」「ピクセル」「スニペット」などと呼ばれることもあります。
計測タグは「Google 広告」や「Yahoo! 広告」など、使用する広告媒体ごとに必要です。
例えばGoogle 広告の場合は、ページが読み込まれるときにGoogleのサーバーにデータを送り、データをサーバーで処理することで計測する仕組みとなっています。
計測タグをサイトに設置すれば、サイト訪問者に対して広告を表示させることや、広告の成果を測定することが可能です。
計測タグはHTMLタグの一種ですが、HTMLとは全く別の言語であるJavaScriptというプログラミング言語で書かれています。
2.コンバージョンタグ
コンバージョンとはWebサイトにおける購入、申し込み、資料請求などの目標を達成するアクションのことを指す用語であり、CVと略されます。
コンバージョンタグとは、配信した広告がどれくらい成果につながったかを測定するタグのことです。
高い広告費をかけていても、それが成果に繋がっているかどうかを見極めなければなりません。
例えば、Google 広告コンバージョン タグを使用すると、ユーザーが商品を購入したか、電話で問い合わせたか、アプリをダウンロードしたかなどのその後の行動を把握できるレポートを作成するのに役立ちます。
広告効果を知るためや高めるためにもコンバージョンタグの設置は重要です。
コンバージョンタグも「Google 広告」や「Yahoo! 広告」など、広告媒体ごとに必要となります。
3.カスタムコンバージョンタグ
広告媒体によっては、顧客のアクションをより詳細に測定できるカスタムコンバージョンタグがあります。
指定した条件が達成されたらコンバージョンを計測することができるタグです。
URLベースやカスタムイベントベースでコンバージョンを計測したい場合に利用します。
4.マイクロコンバージョンタグ
マイクロコンバージョンとは、最終的な成果であるコンバージョンに至る前の中間目標として設定するコンバージョンのことです。
例えば、ユーザーが会員登録することを最終的な成果としたコンバージョンの場合について考えてみましょう。
ユーザーの会員登録の流れは以下のとおりです。
- 「会員登録」のボタンを押す
- 会員登録ページに移る
- 会員登録情報をユーザーが入力する
- 「登録完了」ボタンを押す
4のアクションが最終的な成果になるので、4をコンバーションに設定します。
しかし、コンバージョンだけでは、ユーザーがどこまで進んだのかはわかりません。
そこで、2にマイクロコンバージョンを設定すると、会員登録ページまで至ったものの、最終的に登録完了まで至ったのか至らなかったのかが分かるようになります。
このようにマイクロコンバージョンタグとは最終目標ではないものの、フォームへのアクセスがあったかどうかを中間地点で確認できるタグとなっています。
Google広告のタグについて詳しく知りたい方は下記をご覧ください。
参照:【Google広告】タグの種類や仕組み、設置方法を解説!
GTM(Googleタグマネージャー)のメリット
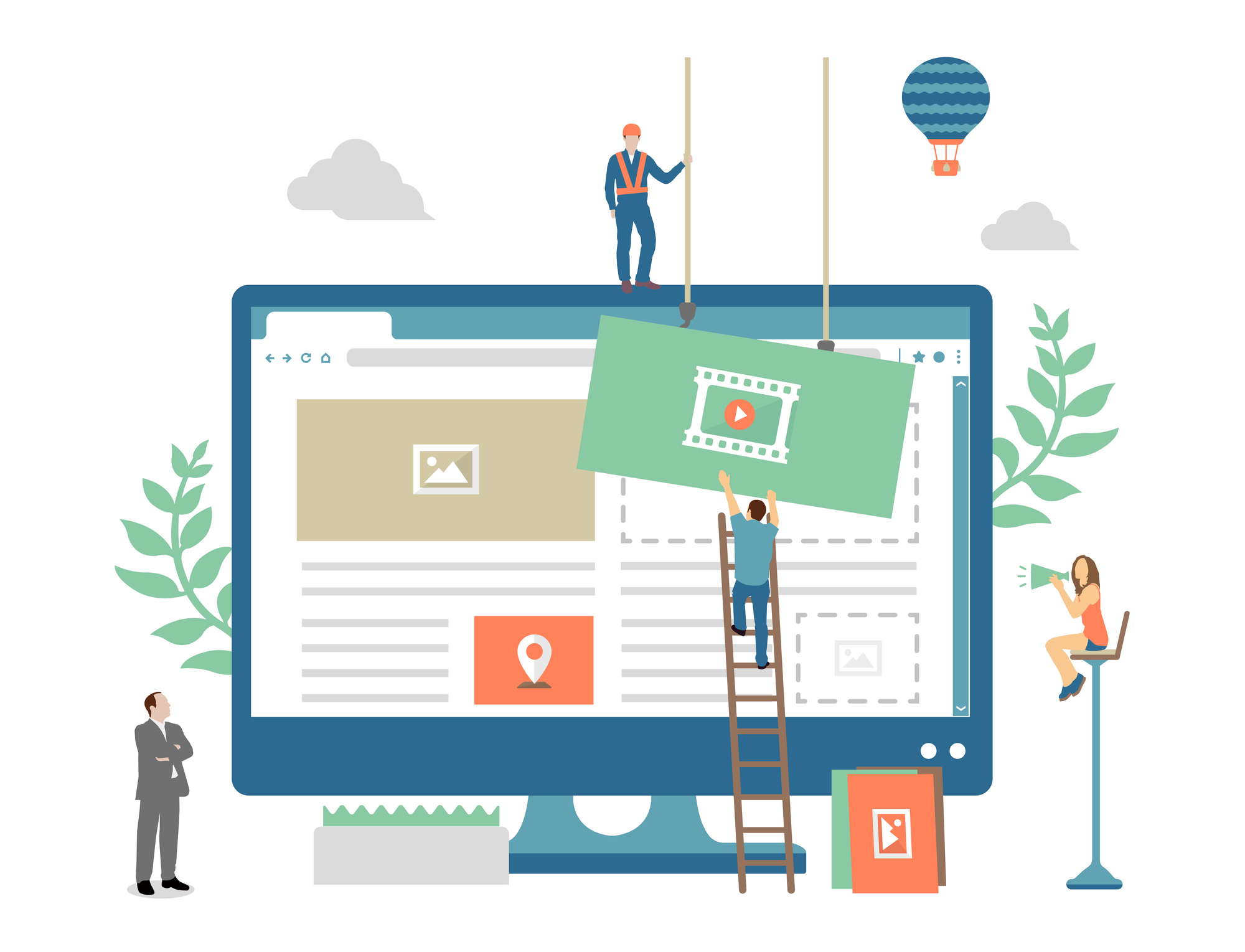
GTMはGoogleアカウントさえあれば誰でも無料で利用できるだけではなく、利用者にとって多くのメリットをもたらします。
ここではGTMを利用することによって得られる4つのメリットについてご紹介します。
既にGTMを使っているという場合でも、活用していない機能がないかチェックしてください。
1.一括管理ができる
GTMを設置すれば、タグの追加、編集、削除などの作業はGTMの管理画面内で行います。
HTMLの知識やシステム開発の知識がなくても手軽に操作でき、一括管理することが可能です。
一度設置すれば、HTMLファイルを編集する必要がないので、HTMLを編集する際にサイトを崩してしまうなどのミスが防げるでしょう。
GTMを導入すれば、どのページにどのタグを埋め込むかなどを毎回担当者に相談する手間や、作業依頼をする必要がなく、自分で管理ができるようになります。
2.タグの設置が容易である
GTMを利用しない場合は、Webページごとに目的のタグを設置しなければなりません。
タグの追加、編集、削除を行った場合は、変更点の記録などを自分で履歴を管理する必要もあります。
HTMLファイル編集の知識が必要であるばかりではなく、管理に非常に手間が掛かり、追加、編集、削除のときには作業が煩雑になるでしょう。
また、複数人で作業を行う場合は情報の共有も必要になり、さらに手間が掛かります。
GTMはHTMLファイルの編集の知識がなくてもタグの追加、編集、削除が簡単な操作で行えます。
GTMを利用しない場合の作業時間に比べて、GTMを利用した場合は作業時間が大幅に短縮できるでしょう。
3.公開前にタグの発火確認ができる
GTMには、プレビューという機能があります。
設定したタグが実際にサイト上で稼働しているかを確認することを「発火している」と表現することもありますが、GTMではプレビューを行うことで公開前にタグがきちんと発火しているかどうかを確認することが可能です。
広告のタグを設定したときは動作確認を行うため、実際の広告をクリックしなければなりません。
また、不具合が起きている場合はサイトが崩れてしまった状態をユーザーに露呈させてしまう結果になります。
GTMのプレビュー機能を利用すれば、実際の広告をクリックすることなく公開前にタグが正しく表示されているかどうかを確認できるので便利です。
4.変更履歴が見られる
GTMでは、タグの新規公開時や設定更新時など、タグを公開するたびに履歴が残るようになっています。
GTMを利用しない場合は、タグの追加、編集、削除を行った場合に、変更点の記録などの履歴管理が必要になりますが、GTMでは新しいバージョンを公開するときに、自動的に前のバージョンがコピーされてバージョン管理されるので余計な手間が掛かりません。
さらにバージョン管理では、公開した日時や公開者、公開設定内容も管理されているので、ミスが発生したときの原因が分かりやすくなっています。
万が一、公開中のバージョンでエラーが起こったとしても、コピーが残っているので不具合が起きる前の状態のバージョンにすぐに戻すことが可能です。
Yahoo!タグマネージャー
Googleが提供するタグマネージャー「GTM」など、タグマネージャーを提供している企業は多数あります。
ここではGTMと共に代表的なYahoo!タグマネージャー(以下YTM)についてご紹介します。
1.Yahoo!プロモーション広告を利用していなければいけない
YTMとは、Yahoo!Japanが提供するタグマネージャーです。GTM同様、コード編集なしでタグを一元管理できるサービスとなっています。
GTMはGoogleアカウントさえあれば利用できるのに対して、YTMはYahoo!広告の広告主でなければ利用することができません。
さらに、Yahoo!広告の広告主であっても、運用を広告代理店などに委託していて閲覧権限しか持っていない場合は、YTMのアカウント開設は不可になります。
YTMを利用するのはYahoo!広告の広告主であることという条件があるので、Yahoo!のみの配信であれば、YTMの利用が向いているでしょう。
しかし、GoogleアナリティクスなどのGoogleサービスを使っている場合は、互換性の高いGTMをおすすめします。
また、GTMはヘルプサイトがあり、設定に関するサポートが充実しているので、設定や操作に自信がない場合はGTMの方が向いているでしょう。
GTM(Googleタグマネージャー)の初期設定方法

GTMを導入する場合は、アカウントの作成からタグを設定して公開するまで数々の手順を踏まなければなりません。
簡単な操作ではありますが、設定方法を誤ると正しい動作ができないので注意が必要です。
ここでは、初めての方にも分かりやすいようにGTMの初期設定について手順を説明します。
1.アカウント作成
GTM(tagmanager.google.com)を使用する際には、アカウントを作成しなければなりません。
Google アドワーズやGoogle アナリティクスなどでアカウントを既に取得している場合は、既存のアカウントを使用します。
2.コンテナ作成
GTMはアカウントとコンテナという2つの層で構成されており、設定作業は主にコンテナで行います。アカウントはコンテナを管理するグループと考えると良いでしょう。
サイトの管理会社ごとに1アカウントを使用するのが一般的です。
コンテナは実際に設定を行うサイトを表し、1サイト(または1ドメイン)ごとに1コンテナを使用します。
例えば、1つの会社が3つのサイトを運営する場合は、アカウント名を会社名にしてサイトごとに3つのコンテナを作成するという設定です。
初期画面では、アカウント名とコンテナ名の設定が必要です。
その後はWeb、iOS、Android、AMPのいずれかの使用環境を選択します。
異なるコンテナ間では、設定の共有などはできません。
もし同じ設定をしたい場合は、手動で同じ設定をする必要があります。
3.GTMタグをサイト内に入れる
コンテナを作成して利用規約に同意すると、JavaScriptのコードが画面に表示されます。
表示されたタグをコピーして、導入したいサイトのHTMLへ追加します。
コピー&ペーストをする場合は、全ての文字を正しい位置に入れないとタグは正しく動作しません。
コピー表示された上側のタグはHTMLの<head>内のなるべく上の方に、表示された下側のタグは<body>開始タグの直後に貼り付けます。
貼り付けたタグは、その後もワークスペース右上のコンテナIDの箇所をクリックすることで同じものが見られるので、保存し忘れても大丈夫です。
HTMLへタグを追加するページは、サイト内の全ページへ入れることが推奨されています。
全ページにタグを入れておくことで、GTM管理画面でコンテナの編集を行ったときに、コンテナを設置した全ページに変更が適用される仕組みになっているからです。
各ページにいちいちタグを直接入力しなくても良いので手間が省けるだけではなく、ミスや漏れを最小限にできます。タグが入っていないページではGTMが利用できないので注意しましょう。
4.タグを入れる
GTMから配信したいタグをワークスペースで設定します。
Google広告の管理画面で「運用ツール」>「コンバージョントラッキング」からタグ情報を確認するか、未発行の場合は発行を行い、コンバージョンタグを準備します。
コンバージョンタグが用意できたら、GTMでワークスペースの左サイドバーメニューから「タグ」を選び、新しいタグの登録を行うために「新規」のボタンをクリックします。
画面左上の「名前のないタグ」の部分にタグ名を設定し、画面中央上部の「タグの設定」をクリックしましょう。
登録したいタグの種類を選択できるので、該当するものを選んで保存ボタンをクリックしたら完了です。
5.トリガーを決める
トリガーとは英語で「引き金」という意味で、GTMではタグの実行条件を指します。
タグ自体がすべてのページに存在していても、実際にタグを実行するかどうかはトリガーで決めます。
タグとトリガーのどちらかに不備があると正しく計測できないので注意しましょう。
トリガーの設定を行うには、ワークスペースの左側にあるメニューから「トリガー」という項目を選んで「新規」のボタンをクリックします。
画面左上部分でトリガー名を設定しましょう。
「トリガーの設定」エリアをクリックすると、登録したいトリガーの種類を選択できるので、該当するものを選んで保存ボタンをクリックしたら完了です。
6.公開する
タグの設定を終え、画面右上にある「公開」をクリックします。
「バージョン名」へ名称を入力し、「バージョンの説明」へ設定内容の概要などをまとめた文章を入力すれば設定終了です。
追加や変更の場合は、「バージョンの説明」欄に追加点や変更点などを記載しておくと便利です。
もう一度右上の「公開」ボタンをクリックすることで公開は完了します。
しかし、公開する前には実際に設定内容が意図したとおりに動作しているかを確認する手順が必要です。
次の項目ではタグ発火の確認方法についてご紹介します。
GTM(Googleタグマネージャー)のタグ発火の確認
GTMは簡単な操作で管理できますが、どうしてもパラメータの入力ミスや貼り付け位置の間違い、トリガーの設定漏れなどが原因でタグが正確に機能しないこともあります。
ミスを防ぐためにも、作成したタグを公開する前には正常に発火するかどうかを必ず確認しましょう。
タグ発火の確認はプレビューで確認する方法と広告の管理画面で確認する方法があります。
1.GTMのプレビューで確認
管理画面の右上に「プレビュー」ボタンがあります。
プレビューボタンをクリックして有効化するとワークスペースの中央部がオレンジ色に表示されるので、色が変わったことを確認しましょう。プ
レビューモードに切り替わったことが確認できたら、実際にGTMタグを埋め込んだWebページをブラウザの別タブなどで開きます。
画面下部に各タグの配信状況などが表示されるので、「Tags Fired On This Page」へ登録したタグが出ていればタグは発火していると判断できます。
タグが発火しないものに関しては「Tags Not Fired On This Page」の欄に表示されます。
「プレビュー」有効中に設定内容を変更した場合は、「更新」ボタンをクリックしないと設定が反映されないので注意が必要です。
タグが発火したのを確認したら「プレビューモードを終了」をクリックして、公開の手順に進みましょう。
2.Google広告の管理画面で確認
タグの設置が正しくできたかどうかはGoogle広告の管理画面からも確認できます。
タグの確認は数時間掛かるので、確認作業を行うときはある程度時間をおいてからのほうが良いでしょう。
管理画面のツールアイコンをクリックし、「測定」から「コンバージョン」を選んだら、確認したいコンバージョンアクションの「ステータス」をチェックします。
もし、「未確認」となっている場合はタグの設置が確認できていません。
挿入箇所や記述が間違っている可能性があるので、もう一度チェックしてみましょう。
GTM(Googleタグマネージャー)のタグが発火しなかった時に確認すること

設定者のミスでタグが発火しないことはよくあります。
実際、GTMのQ&Aでもよく質問されるので、多くの人が悩まされているのでしょう。
ただし、ほとんどの場合は以下のようなことが原因で発火しない場合がほとんどです。
もし発火しない場合は、以下のような項目に該当しないかをチェックしてみましょう。
1.タグが正しい場所に埋まっているか
GTMの計測用タグは2つあるので、それぞれのサイト内で指定の位置に埋め込まれていないと正常に機能しません。
基本的に全てのページに2つずつタグを設置しますが、まれに1つのタグを貼り忘れていることがあります。
片側だけしか設置されていない場合は、計測上の不具合の原因になり発火しません。
また、タグが入っていないページではGTMが利用できないので、特定のページにタグを貼り忘れていた場合には同じく発火しないので注意しましょう。
1つのアカウントで複数のコンテナを使用している場合は、間違って別のコンテナにタグを設置してしまうというミスも考えられます。
タグの設置が完璧なのに発火しない場合は、無関係のサイトにタグを設置していないかどうかもチェックしてみましょう。
2.入れたタグに間違いはないか
タグのコピーのミスや、タグの入れ間違いも発火しない原因となります。
途中で途切れている、2回同じタグを入力している場合などは、タグの発火に影響が出る可能性があるので注意しましょう。
また、タグタイプを選択するときに選択ミスをしてしまうこともタグが発火しない原因となります。
例えば、「Google 広告のリマーケティング」と「Google 広告のコンバージョン トラッキング」のように、名前が似ている項目には特に注意しましょう。
3.トリガーがあっているか
GTMでは、タグとトリガーが正しく設定されることでタグが機能する仕組みになっています。
タグが正しくてもトリガーが正しく設定されていなければ発火しません。
また、タグとトリガーそれぞれの設定が正しくても組み合わせが異なっているとミスになります。
タグに間違いがない場合は、トリガーのタイプや設定、組み合わせにミスがないかをチェックしてみましょう。
主なトリガーは以下のとおりです。トリガータイプや組み合わせの確認の際にご活用ください。
|
トリガー名 |
トリガーの役割 |
|---|---|
|
ページビュー トリガー |
ページがウェブブラウザに読み込まれたときにタグを配信する |
|
クリック トリガー |
タグマネージャーでクリックベースの有効な組み込み変数の値が自動的に入力される |
|
要素の表示トリガー |
選択した要素がウェブブラウザのビューポートに表示されると発動する |
|
フォーム送信トリガー |
フォームが送信されたときタグを配信する |
|
スクロール距離トリガー |
ユーザーがウェブページをどれだけスクロールして進んだかに応じてタグを配信する |
|
YouTube 動画トリガー |
ウェブページに埋め込まれているYouTube動画での操作に基づいてタグを配信する |
|
カスタム イベント トリガー |
標準的な方法では処理されない操作をトラッキングする |
|
履歴の変更 |
URLの一部(ハッシュ)が変更されたとき、またはサイトで HTML5 pushState API が使用されたときにタグを配信する |
|
JavaScript エラートリガー |
捕捉できなかった JavaScript の例外(window.onError)が発生したときにタグを配信する |
|
タイマー トリガー |
一定の間隔でタグ マネージャーにイベントを送信でき、ユーザーがページでタスク(記事を読む、フォームに記入する、購入を完了するなど)を完了するまでの時間を測定する |
|
トリガー グループ |
複数のトリガーの条件を 1 つの条件として評価し、選択したすべてのトリガーが 1 回以上配信された後にのみ配信する |
まとめ
タグを一括管理できるタグマネージャーについて解説しました。
なかでもGTMは、Googleアカウントがあれば誰でも利用できるという点に加え、HTMLの知識やシステム開発の知識がなくても手軽に操作できる点が魅力です。
ただし、初期設定の際はタグの貼り付けやトリガーの設定など注意しなければならない点も多くあります。
トラブルが起こったときは、ご紹介したGTMでのタグ発火の確認方法などをチェックしてください。
GTMを上手に活用し、作業の効率化を目指しましょう。
Writer GMSコンサルティング編集部 マーケティング部
私たちは現在の自分に甘んじず、チャレンジをすることで、お客様にプロとしての価値を提供いたします。常に知識・技術をアップデートし、お客様の成長に貢献してまいります。
広告運用でお困りの方はお気軽にお問い合わせください





