その他
2025.07.15
2024.9.3
2025.7.11

サービスを詳しく知りたい方はこちら
「Instagramのフィード投稿したいけど、投稿の仕方や画像サイズなどが分からない」
「Instagramのフィード投稿でタグ付けの方法は?」
フィードの投稿方法やタグ付けについて悩みを持つ方は多いです。
本記事では、基本的なInstagramのフィードの投稿方法やタグ付けの仕方を解説します。
わかりやすく解説しているので、初心者の方もご覧ください。
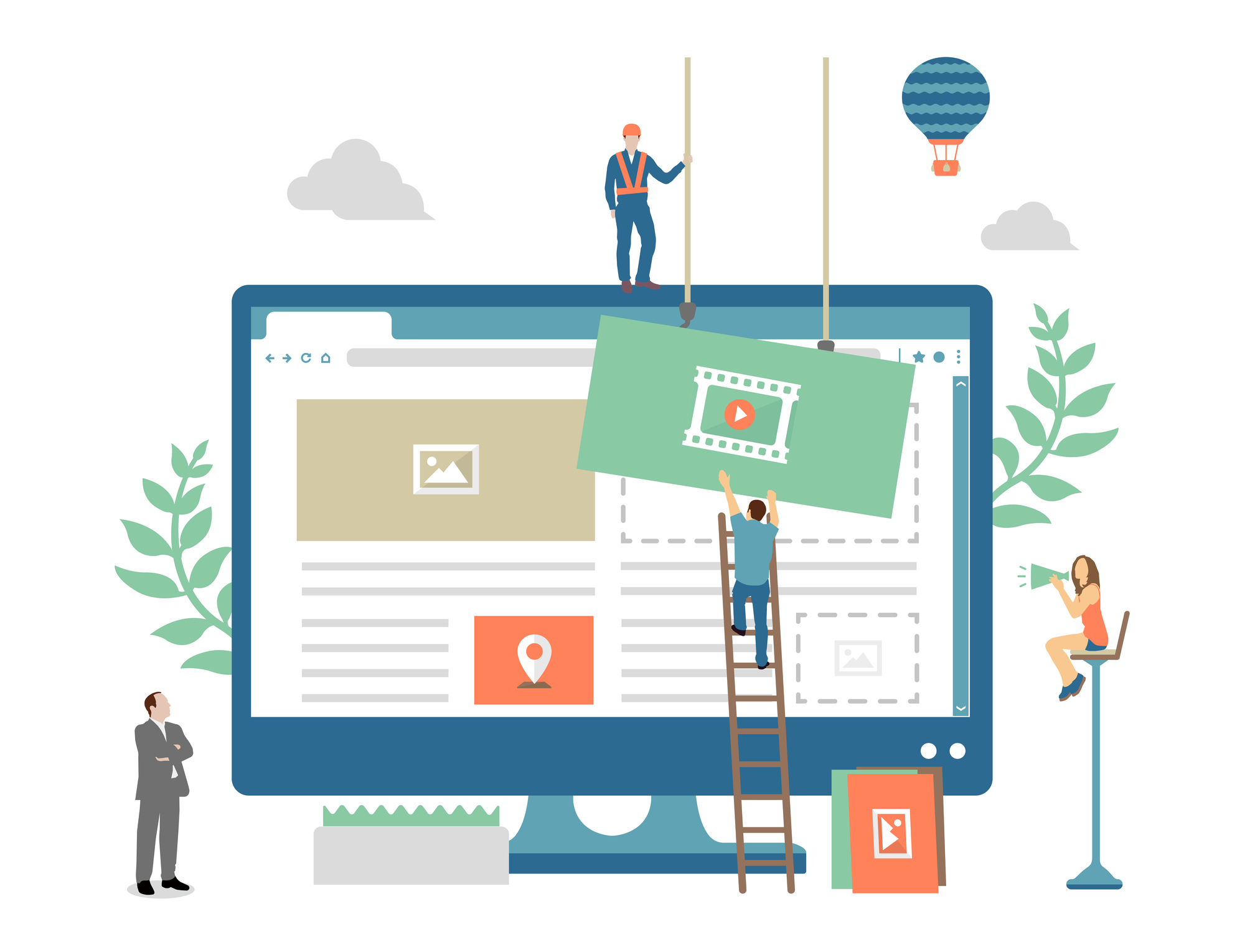
一般的なSNSの投稿で、写真や画像、動画をシェアできます。
また、Instagramには写真の編集機能もあり、簡単におしゃれな写真を投稿できます。
最大で10枚の写真や画像を一度にアップロードすることができ、ユーザーはスワイプして投稿を見ることができます。
この仕組みを活用して、テキストが中心の投稿や企業の紹介なども行うことができます。
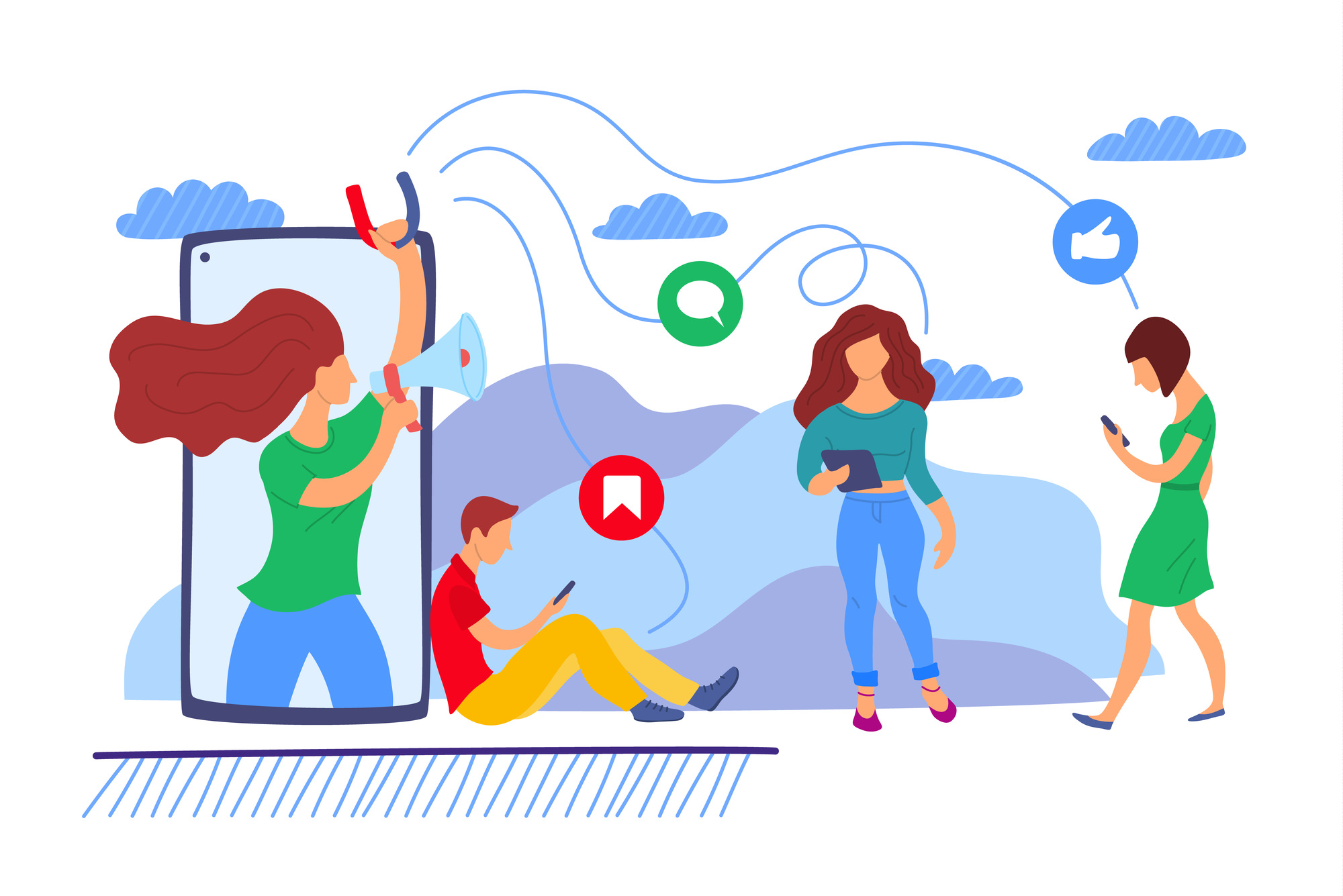
1.動画・写真の投稿
ステップ1: 新規投稿画面にアクセス
ステップ2: 写真や動画の選択
ステップ3: 写真の編集
フィルター
フィルター機能を使えばごく普通の写真をおしゃれに加工できます。20種類以上のフィルターがあり、種類を変えるだけで違う雰囲気を演出できるでしょう。
ここでは人気のあるフィルター5つを紹介します。
Lo-Fi
コントラストを付けたいときに使えるフィルターで、メリハリのある雰囲気を演出できます。
料理をより美味しく見せたいときにも使えるでしょう。
Rise
中央は光が差し込んだように白っぽくなり、全体的に黄色味が入っているのでレトロ風になります。
風景や人物などをやわらかい雰囲気を演出したいときにおすすめです。
Willow
モノクロのおしゃれさを出してくれるフィルターです。モノクロというとクールな印象ですが、Willowはやわらかい色調なので可愛らしさも演出できます。
X-ProⅡ
真ん中の被写体を引き立たせるように、中心のコントラストを強くして暗いぼかしが入るフィルターです。
よりプロっぽく見せたい、真ん中のものや人物を引き立てたいときに向いています。
Nashville
全体的にピンク色っぽい色味がかかるので、温かみがありビンテージ感のある雰囲気に仕上がります。
風景やものをおしゃれに演出したいとき、万能に使えるでしょう。
編集
編集機能には13種類の機能があります。フィルターを選択後、編集機能を使えばさらに自分好みに演出できるでしょう。
これらの調整項目を使って、写真や画像をカスタマイズし、理想の効果を得ることができます。
トリミング
動画の場合、投稿する部分をトリミングできます。長い動画や不要な部分などは除いて投稿したいですよね。
画面下で動画のはじめと終わりをバーの位置を調整して、投稿部分を切り取れます。
カバー
動画の最初に表示されるカバー画像を選択できます。
動画投稿をする際、最初に表示されている画像次第で見るかどうか判断される可能性もありますよね。
画面下のカットから、見てもらいたい部分のカットを選択しましょう。
STEP4. キャプションを入力してシェアする
加工編集が終わったら、キャプション入力画面でキャプション(説明文)を入力します。
キャプション欄の文字制限は2200文字と多めなので、Twitterと比べてあまり文字数を気にせず投稿できます。
入力し終わったら画面右上の「OK」をクリックして投稿完了です。
ステップ1. 画面右上の「+」マークを押してカメラ撮影画面を選択
メイン画面右上の「+」マークを押して、新規投稿画面に移動しましょう。
新規投稿画面の右端「カメラマーク」をクリックするとカメラ撮影画面を表示できます。
ステップ2.シャッターボタンで撮影
カメラ撮影画面ではシャッターボタンひとつで写真、動画を撮影できます。
ステップ3. フィルタ、編集、トリミング、カバーで加工する
カメラロールから写真・動画を撮影した場合と同様に、フィルタ―、編集、トリミングやカバー機能を活用しておしゃれに加工してみましょう。
ステップ4.キャプションを入力して投稿する
加工編集が終わったらキャプション入力画面でキャプション(説明文)を入力し、画面右上の「OK」で投稿完了です。

「タグ付け」は、自分の投稿に他のユーザーアカウントを関連付ける機能です。
この機能を使用すると、投稿画像にタッチすると、タグ付けされたアカウントのユーザーネームが表示されます。
また、ユーザーネームをタッチすることで、スムーズにタグ付けされたアカウントのプロフィールページに移動できます。
これにより、投稿と関連する他のユーザーを簡単に識別し、コミュニケーションを促進することができます。
1.個人の場合、承諾を得る
タグ付けをする相手が個人のアカウントである場合、タグ付けをしてもよいか承諾をとるのがおすすめです。
タグ付けされたくないユーザーや迷惑に思い不快に感じてしまう方もいるため、親しい間柄である以外は承諾を得るようにしておきましょう。
2.相手に通知が行く
タグ付けをしたとき、タグ付けされたユーザーに通知が行くようになっています。
相手に投稿内容を見られることも留意しておきましょう。
1.通知が届く
Instagramでタグ付けされたときには、どのユーザーにどの投稿でタグ付けされたのか通知が届きます。
通知は、フィード(タイムライン)画面の右上部のハートマークからも確認できます。
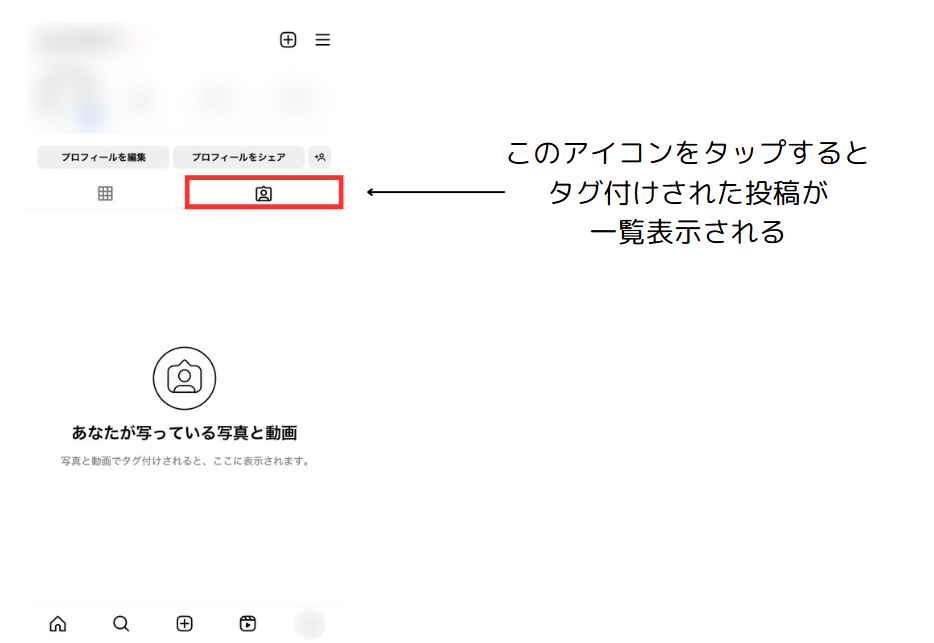
2.プロフィールに表示される
タグ付けされた投稿は、プロフィールに表示されます。
プロフィールに表示されることで、どのような投稿がされているのか他のユーザーからも見やすくなります。
プロフィールからタグ付けされた投稿を確認するには、まず自身のプロフィールをページを開きます。
次に、人の形をしたアイコンが表示されるので、ここをタッチするとタグ付けされている投稿が一覧表示されます。
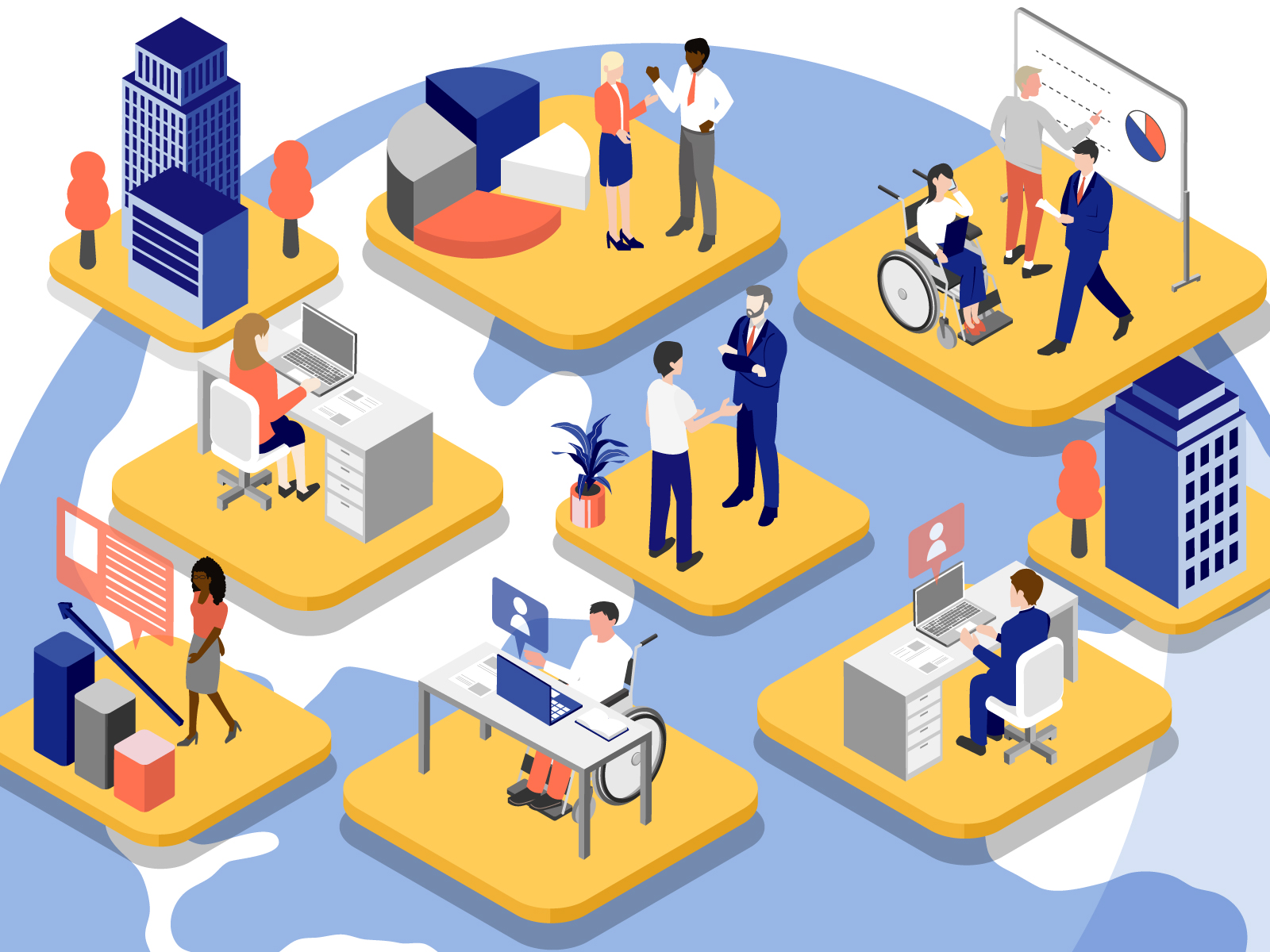
ステップ1: タグ付けの選択
ステップ2: タグ付け対象のユーザーネーム入力と選択
ステップ3: タグの配置調整と完了
ステップ4: キャプションや場所、音楽の追加
これで、タグ付けされた投稿がシェアされ、他のユーザーから見ることができます。
フィードへ投稿した画像に、あとからタグを付けたり、削除したりすることもできます。
ステップ1.投稿の右上にあるメニューボタン「・・・」
ステップ2. ユーザーを検索してタグ付けします。
ステップ3.タグを消去する場合は、そのタグを押して「×」ボタンをタップします。
ステップ4.「完了」ボタンを押すと編集内容が保存されます。
・タグを完全に削除する場合
ステップ1.投稿画像の好きな箇所をタップして、投稿に付いた吹き出しマークのタグ(自分のユーザー名)を表示させたら、そのタグを押します。
ステップ2.「投稿から自分を削除」→「削除」を選択すれば操作完了です。
・自分のプロフィール上から非公開にする場合
この方法は、自分のプロフィール画面からその投稿が非表示になるだけであって、投稿主のプロフィール画面にある投稿にはタグ付けされたまま投稿が残ってしまいます。
投稿主側の投稿からもタグ付けを消したいなら、「タグを完全に削除する」しかありません。
投稿の場合
タグ付け投稿にある自分のタグをタップ後にプロフィールに表示しないを選択すると、プロフィール上から当該投稿が非表示になります。
この方法なら、自分のフォロワーなどからタグ付けされた投稿を見られずに済む確率は高まります。
リールの場合
1.プロフィール画面にある「タグ付け」タブ(一番右)から非表示にしたいリールを選択し、左下の人型アイコンをタップしましょう。
2.自分のユーザー名を選択し、「プロフィールに表示しない」をタップすれば完了です。
ストーリーへのタグ付け(メンション)を削除できない仕様は、一度投稿されたストーリーのプライバシーに関するルールの一部です。
しかし、ストーリーへのタグ付けを制御するためにいくつかの設定が提供されています。
プライバシー設定の変更
Instagramの設定で、ストーリーへのタグ付け(メンション)を制御できる場合があります。
設定を調整して、誰がストーリーにタグ付けできるか、誰がそれを見るかを制限できます。
プライバシー設定の確認
ストーリーへのタグ付けを制御するための詳細なプライバシー設定を確認し、自分のストーリーに誰がタグ付けできるかを選択できます。
ストーリーの削除
ストーリーへのタグ付けが不要であれば、そのストーリーを手動で削除することができます。
ただし、削除後も一部のユーザーが一時的にストーリーを見た可能性があることに注意してください。
ストーリーへのタグ付けについての詳細な設定はInstagramのバージョンやプラットフォームによって異なる場合がありますので、最新のアプリやウェブサイトで設定を確認してください。
また、個別のプライバシー設定は個人のアカウントに依存するため、自身のアカウントに適した設定を選択しましょう。
ストーリーの場合
プロフィール画面のメニューボタンから設定とプライバシー→タグとメンションへ進むと「あなたを@メンションできる人」の設定画面が表示されます。
ここで「メンションを許可しない」を選択すればメンションを制限できますが、この設定はストーリーだけでなく、投稿へのコメントやライブ配信、キャプションの@メンションにも共通して適用されるので注意が必要です。
事前にタグ付けを拒否する場合
STEP1)プロフィール画面右上のメニューボタン「≡」から「設定とプライバシー」をタップし、「タグとメンション」を選択します。
STEP2)「あなたをタグ付けできる人」の項目で「タグ付けを許可しない」にチェックを入れて無効にするをタップすると、他人からタグ付けされるのを防ぐことが可能です。
STEP3)「フォローしている人からのタグ付けを許可する」を選択すれば、フォローしているアカウントだけがあなたをタグ付けできるようになります。
タグ付けを承認制にする場合
タグ付けされた投稿を自分のプロフィール上で公開/非公開にするかどうか、都度手動で選択することも可能です。
この設定は、タグ付け自体を許可(または不許可)にするものではありません。
ステップ1.プロフィール画面右上のメニューボタン「≡」から「設定とプライバシー」をタップし、「タグとメンション」を選択します。
ステップ2.「あなたをタグ付けできる人」の項目のタグ付けを手動で承認を選択。
続いて、「タグ付けされた投稿」画面で「タグの管理」のスイッチをオンにしてオンにするをタップすれば設定完了です。
タグ付けを手動で承認する設定にした場合、タグ付けされるとその投稿は「承認待ちのタグ」に追加されるようになります。
承認待ちのタグ→右上の編集から該当する投稿をタップすると、以下の3つの選択肢が画面下部に表示されます。いずれかを選びましょう。
ちなみに「追加」を選択後、「やっぱり自分のタグを投稿から削除したい」「自分のプロフィールから投稿を非表示にしたい」となった場合は、先述した削除・非表示方法で対処可能です。
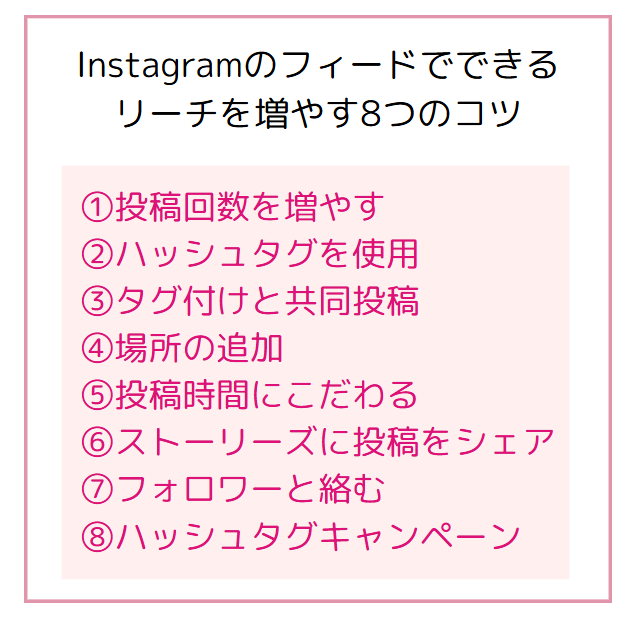
| リーチを増やすコツ | 施策内容 |
|
投稿回数を増やす |
人気の投稿となった場合、「トップ」に表示されやすく、多くのユーザーにアクセスされます。 |
| ハッシュタグを使用 | ハッシュタグを付けることで、ハッシュタグ検索を行うユーザーに投稿をアピール |
| タグづけと共同投稿 | タグ付けされた投稿は相手のアカウントにも表示され、シェアされる可能性が高まる |
| 場所の追加 | 場所に興味を持っている人が検索してアクセスに繋がる可能性がある |
|
投稿時間のこだわり |
|
| フォロワーと絡む | 「いいね」や「コメント」など、フォロワーとの対話を積極的に行う |
|
ハッシュタグキャンペーン |
ユーザーにそのハッシュタグを付けて投稿することを呼びかけ、自社オリジナルのハッシュタグの拡散を狙います。 |
定期的なInstagram投稿は、フォロワーとの親近感を築くのに役立ちます。
毎日の投稿が理想的ですが、継続が大切ですので、週に何回投稿できるかを計画しましょう。
人気の投稿は「トップ」に表示されやすく、多くのユーザーにアクセスされます。
また、新しい投稿は「最近」に表示されるため、定期的な投稿は印象を強化し、リーチ数の増加につながります。
Instagramでは、ハッシュタグを使った検索が一般的です。
ハッシュタグを付けることで、ハッシュタグ検索を行うユーザーに投稿をアピールできます。
最大30個のハッシュタグを使用できるので、人気のある言葉、投稿のテーマに関連するカテゴリーのハッシュタグ、自身のアカウントに関連するハッシュタグなど、バランスよく選んで使用しましょう。ハッシュタグは「#」(半角シャープ)を使います。
自身の投稿に他のアカウントをタグ付けしたり、共同投稿を行ったりできます。
投稿に写っている商品や店舗の公式アカウントがある場合、タグ付けを試してみましょう。
これにより、自身のフォロワーだけでなく、タグ付けされたアカウントのフォロワーにも投稿が拡散される可能性があります。
タグ付けされた投稿は相手のアカウントにも表示され、公式アカウントが自身の投稿をシェアしてくれることもあります。
企業アカウントはファンとのつながりを築くためにこの機能を活用しているため、注意深くチェックしましょう。
複数の写真を投稿する場合、それぞれの写真にタグ付けを自由に行えます。
これらの戦略を組み合わせて、Instagramのプロフィールを活性化し、フォロワーとのエンゲージメントを高めましょう。
位置情報サービスと連携させることで、店舗やエリアなど位置情報を追加することができます。
その場所に興味を持っている人が検索をする可能性が高く、実店舗を持つ企業はこの情報を充実させることが重要です。
Instagramを利用するユーザーがより多い時間帯を狙って、ポストの投稿をしてみましょう。
一般的に、以下の時間帯はInstagramを見ている人が多いとされています。
多くのユーザーがInstagram内にログインしている状態なので、投稿を見てもらえる可能性はもちろん高いですし、「いいね!」「コメント」「シェア」をしてもらえる可能性も高まるでしょう。
また、自分のフォロワーがアクティブに動いている時間帯を狙ってポストを投稿することも、リーチ数を増やすのに効果的です。
インサイト内で、自分のフォロワーのアクティブな時間帯を把握できるのでチェックしてみましょう。
データを基に、『毎日〇時にポスト投稿』と投稿時間を固定するのもアリですね。
Instagramの投稿は、紙飛行機アイコンをタップするだけでストーリーズに簡単にシェアできます。
ストーリーズは新しい投稿が目に留まりやすいため、定期的にシェアすることでフォロワーにアピールしましょう。
フォロワーはタップするだけでシェアされた投稿を閲覧できるため、リーチ数を増やすのに有効です。
「いいね」や「コメント」など、フォロワーとの対話を積極的に行いましょう。
初めはフォロワーとの交流がリーチ数にどのように影響するか分かりにくいかもしれませんが、最終的には重要な要素です。
なぜなら、相互の対話は相手に信頼感や親近感を与え、Instagramアルゴリズムにも影響を及ぼします。
ポスト投稿のハッシュタグ機能を活用した「ハッシュタグキャンペーン」を企画してみましょう。
ハッシュタグ機能の活用とはどういうことかというと、まず、自身でオリジナルのハッシュタグを用意します。
ユーザーにそのハッシュタグを付けて投稿することを呼びかけ、自社オリジナルのハッシュタグの拡散を狙います。
キャンペーンを行うメリットとしては
・キャンペーン参加の特典を用意する→キャンペーン参加人数を多く募れる
・当選報告のポスト投稿/ストーリー投稿を希望→リーチ数につながる
・参加の条件に「アカウントのフォロー」を含む→フォロワー増加も期待
プレゼントや特典に関する予算に不安がある場合には、当選者を抽選式にすると経費を少なく抑えられますよ。
Instagramのフィードをマーケティングに活用するメリットは多岐にわたります。
Instagramのフィードは、ブランドの宣伝、コミュニケーション、顧客との対話、コンテンツ共有など、多くのマーケティング活動に適したプラットフォームです。
ただし、成功するためには戦略的なアプローチとコンテンツの質が不可欠です。
Writer GMSコンサルティング編集部 マーケティング部
私たちは現在の自分に甘んじず、チャレンジをすることで、お客様にプロとしての価値を提供いたします。常に知識・技術をアップデートし、お客様の成長に貢献してまいります。
広告運用でお困りの方はお気軽にお問い合わせください