その他
2025.09.17
2024.9.3
2025.7.11

サービスを詳しく知りたい方はこちら
「Facebookで投稿したいけど、うまくいかない」
「Facebookを使いこなした投稿がしたい」
上記のような悩みを持つ方も少なくないのではないでしょうか。
本記事ではそのような方に向けて、Facebookに投稿する手順を詳しく解説します。
Facebook初心者の方にもわかりやすく解説しているので、是非ご覧ください。
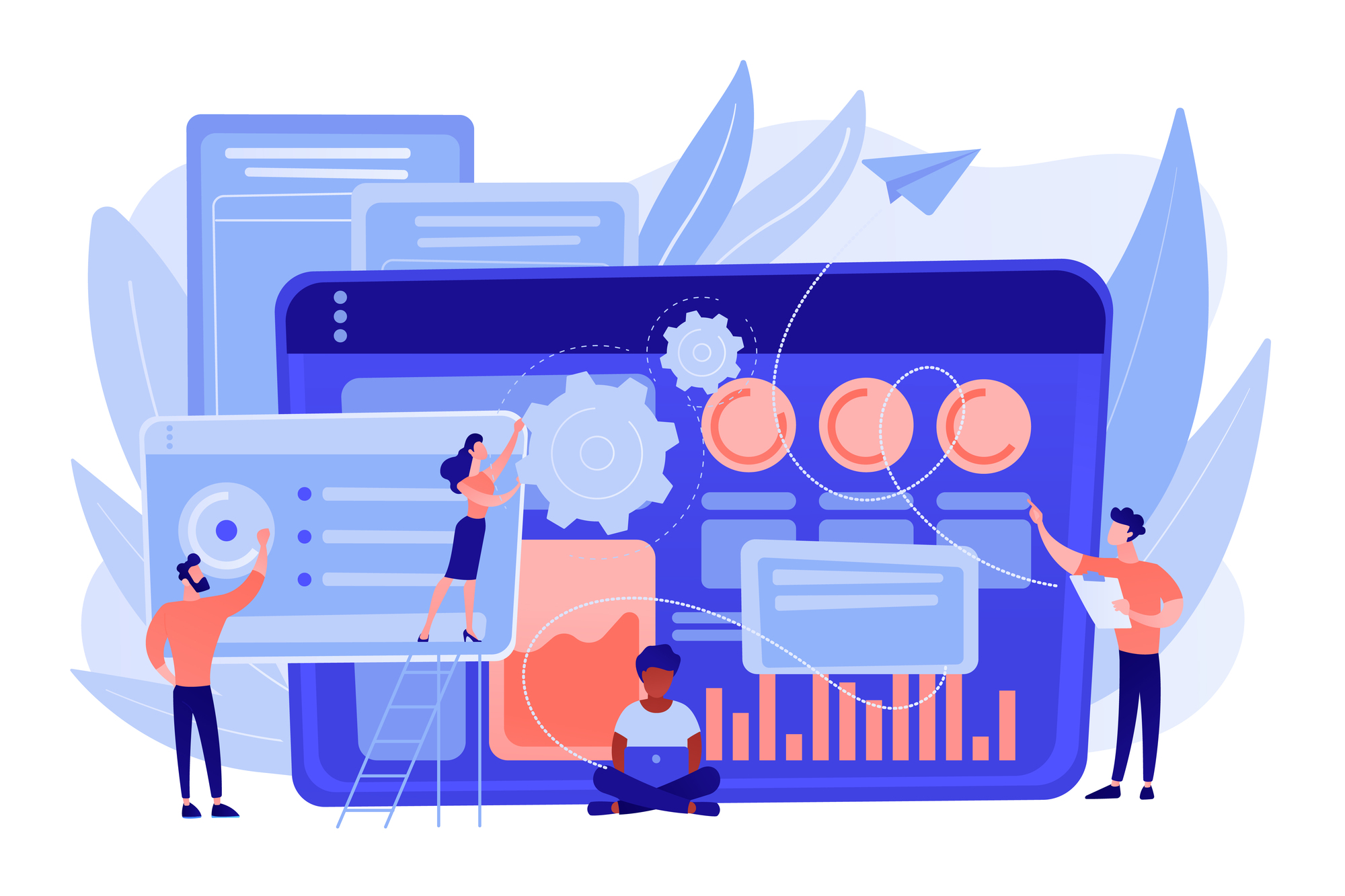
Facebookの機能は、頻繁にアップデートされており便利ですが、その一方で使い方がわからないと感じている方も少なくありません。
ここでは、使い方がわかりにくいと感じている方に、Facebookに近況を投稿する方法について紹介します。
テキストを入力するには、アプリを起動し、ホームのニュースフィード画面の「今何してる?」をタップします。
「入力欄」をタップすると文字入力ができるようになるので、投稿したい文面を入力しましょう。
入力ができたら、右上の「投稿」をタップすれば完了です。
テキストの入力だけでも投稿できますが、さらに装飾を加えることも可能です。
背景を変える場合には、キーボードの上にさまざまな背景サンプルが表示されるので、そのアイコンをタップすれば適用されます。
一番右にある背景一覧アイコンをタップすれば一覧が表示されるので、上下にスワイプして使用したい背景を選択し閉じれば完了です。
Facebookには、一緒にいる友達などにタグを付ける機能があります。
タグを付ければ、一緒にいる友達を投稿に関連付けられて、その友達の周辺の友達などにも情報を共有できるのです。
方法は、キーボード上にあるアイコンセットをタップし、表示されたメニューから「タグ付け」を選択すると友達一覧が表示されるので選択し「完了」をタップすればタグ付けが行えます。
投稿した時の気持ちなどを、「気分・アクティビティ」として表現できます。
これは、その時の状態を「ワクワクしている」「読書をしている」などのアイコンによって表現するための機能です。
設定をするには、アイコンのセットを選択しメニューを表示させ「気分・アクティビティ」を選択しましょう。
利用したい「気分・アクティビティ」アイコンを選択すると、名前の横に表示されます。
チェックインとは、名所などに訪れた際に「〇〇に行きました」のように記憶念を残すための機能です。
この機能を利用するには、位置情報へのアクセス許可が必須となるので利用する際にはあらかじめ許可設定をしておきましょう。
設定方法は、投稿への追加メニューから「チェックイン」を選択すると付近のチェックインポイント一覧が表示されるので、該当の場所を選択します。
もし該当の場所が出てこないならば、検索を行ってみましょう。
投稿するためには、公開範囲を選択する必要があります。
もし、投稿公開範囲が地球のアイコンになっているならば、公開範囲が不特定多数になっているため注意しましょう。
公開の範囲を設定するには、「公開」アイコンを選択し、「友達」にすれば公開範囲を友達に変更できます。
この設定は投稿後でも操作ができるので、確認してみましょう。
投稿は、アルバムを作成して保存ができます。
この機能を使えば、旅行などのような一般的な投稿ではないイベントを、専用のアルバムに保存しておけます。
あとで見返したり、整理ができたりするために非常に便利な機能です。
利用方法は、投稿画面でアルバムアイコンを選択し、初めての場合にはデフォルト設定のままアルバムの名前を入力し保存を行うだけで完了です。
Facebookに用意されている機能をさまざまに利用すれば、基本的な投稿は可能です。
記事が完成したら、右上の投稿をタップし投稿を完了させましょう。
投稿はいつでも削除、また編集ができます。
投稿は、修正や削除ができます。
まず、ホームのタイムライン画面の左上か画面下部中央にあるプロフィールアイコンを選択してください。
プロフィール画面に移動して、下にスクロールします。
削除したい投稿の右上のサブメニューをタップし、メニューより削除を行います。
再確認窓が表示されるので、「投稿を削除」を選択すれば投稿削除が完了です。
Facebookでは、自分のタイムラインだけでなく友達のタイムラインにも投稿ができます。
友達に感謝やお祝いなどのようなメッセージを伝えたい場合、大勢の人の目に触れる形でタイムラインに直接投稿をしましょう。
まず、友達のタイムラインを開き、タイムラインにある「〇〇に投稿」の場所にメッセージを直接投稿してください。
友達のタイムラインに投稿を行うと、誰が誰に送ったメッセージなのかわかるようになっています。
友達のタイムラインに投稿できる機能を利用し、友達の誕生日にメッセージを直接投稿してみましょう。
Facebookには、友達の誕生日を教えてくれる機能により誕生日当日には通知が届くため、この機能を利用すれば忘れずにお祝いメッセージを投稿できます。
テキストだけでなく、入力する際には背景デザインから適したデザインを選んでみるのもいいでしょう。
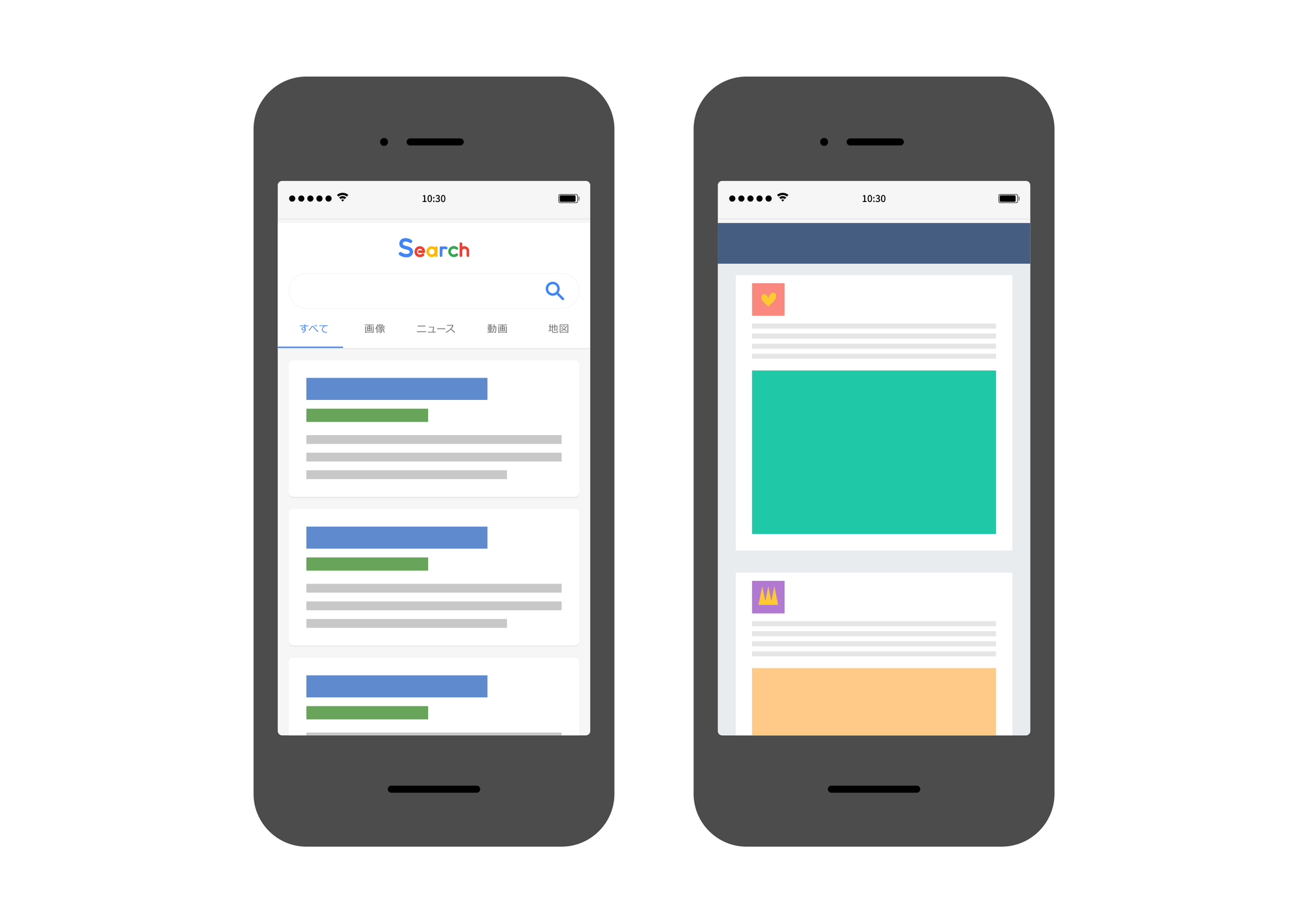
Facebookには、テキスト投稿以外に24時間で消える動画や写真を投稿できるストーリー機能があります。
ここからは、Facebookストーリーの利用方法について説明します。
ストーリーの投稿は、スマホからでしか行えません。
スマホでアプリを起動し、ストーリーセクションの「+」をタップするとカメラの画面が開きます。
ストーリーには、「その場で写真や動画を撮影する」「背景付きのテキスト」「LIVE動画の配信」「すでに撮影した写真や動画をカメラロールからアップロードする」などのコンテンツがあります。
また、これらの動画にはテキストやエフェクトの追加も可能です。
コンテンツ設定が完了したら、次へボタンをタップしシェア設定を行いましょう。
「変更する」から管理しているFacebookページを選択し、「ストーリ」から右下の紙飛行機アイコンをタップすると投稿が完了します。
ストーリーも、1つだけでなく複数の動画や画像を投稿できます。
ストーリー投稿の操作を何度も繰り返せば、ストーリーはいくつでも追加されます。
早く追加された記事に続いて追加されていき、24時間経過ごとに順次削除される仕組みです。
管理者がFacebookアプリでストーリーを表示すれば、視聴がされたストーリーの回数を確認できます。
個人アカウントの場合には、数字をタップすると誰が閲覧したのかもみられますが、Facebookの場合は閲覧数しか表示されません。
個人アカウントのストーリーでは、見た人がコメントを送付でき、このコメントはメッセージで送られてきます。
ただし、Facebookページよりストーリーを投稿したならば、コメントの投稿ができないため注意しましょう。
ストーリーは24時間で自動的に削除されてしまいますが、それ以前に削除も可能です。
パソコンもしくはスマートフォンでストーリーを表示し、右上の「・・・」表示から「削除」を選択し削除を行いましょう。
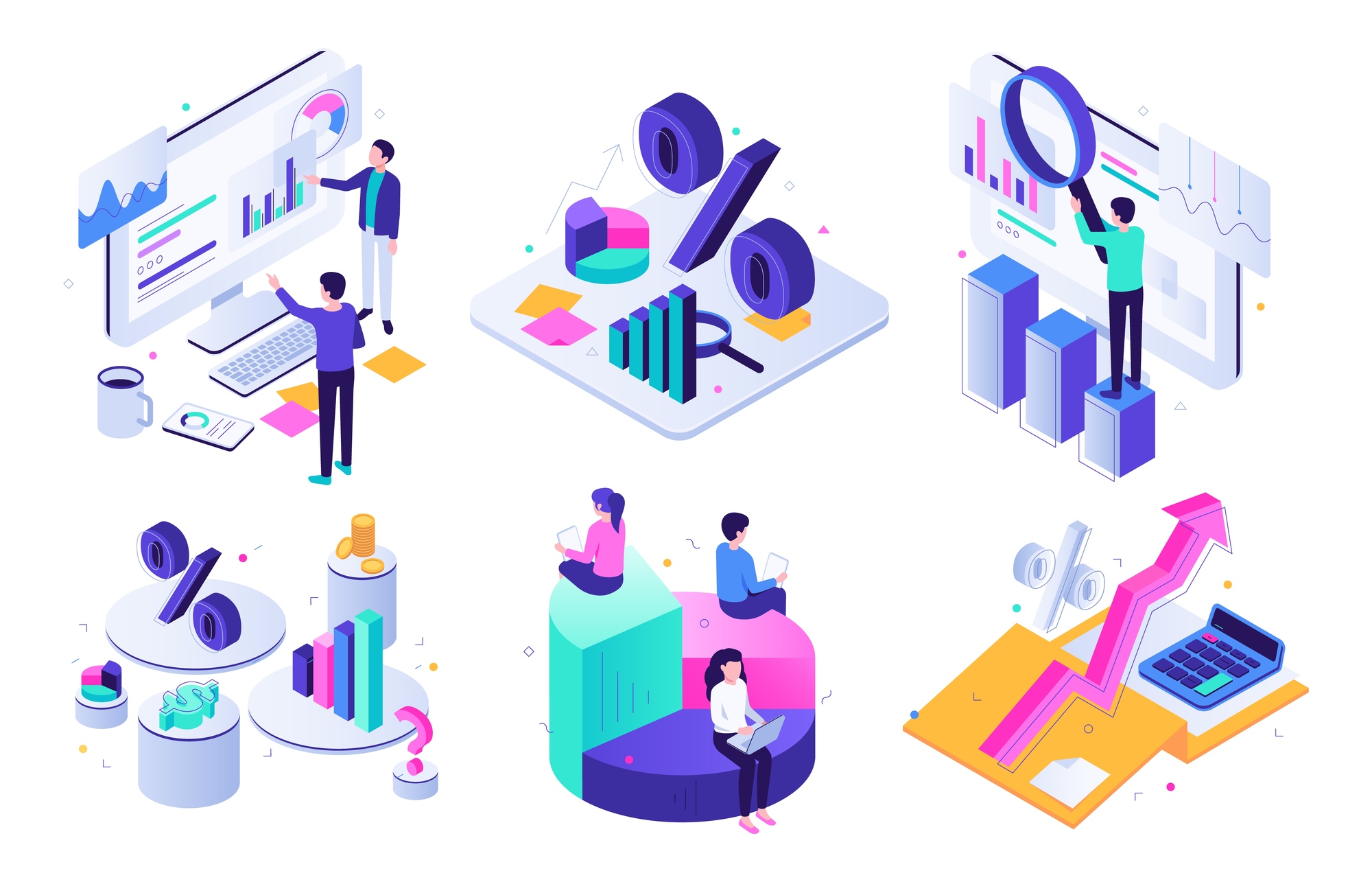
Facebookには、テキストだけではなく写真も投稿できます。
ここからは、写真の投稿方法や編集の仕方や機能について紹介していきます。
写真を追加するには、Facebookアプリを起動して、ホームのニュースフィード画面を開きましょう。
「写真」をタップする際に、初めて投稿する場合には写真へのアクセス許可が求められるので許可を出してください。
使用したい写真を選択しますが、投稿には複数枚の選択が可能です。
画面上部のタイトルをタップすれば、アルバムの切り替えができます。
選択が完了したら、右上の「完了」で投稿しましょう。
文字入力を行い投稿をタップすれば、すぐに投稿できますが、Facebookではさまざまな機能を利用して写真の編集もできます。
編集方法は簡単で、写真をタップし編集モードにします。
そこでスタンプや文字、ペンツールなどを用いて編集を行いましょう。
個別に編集する写真を選び、「スタンプアイコン」をタップするとスタンプ機能が利用できます。
さまざまなスタンプ一覧が表示されるので、その中から利用したいのを選びましょう。
位置情報や時間・気温・GIF・タグ・気分・アンケートなどのようなスタンプもあります。
また、アンケートなども追加できるのでいろいろと試してみましょう。
スタンプは、配置するだけでなく編集もできます。
挿入したスタンプをタップすると色やスタイルを変更でき、またスタンプによっては機能サンプルが表示されるので、数回タップしていろいろと試してみてください。
スタンプはドラッグにより位置やサイズの変更、2本指で回転・ピンチイン・ピンチアウト・拡大縮小もできます。
設置したスタンプは、削除もできます。
スタンプを削除したい場合には、スタンプを画面下にドラッグするとゴミ箱が表示されるのでそのゴミ箱にドラッグしましょう。
文字ツールを使用して、文字を入力してみましょう。
このツールを使えば、文字色や文字背景色、そして文字をそろえる位置(左・中央・右)の編集ができます。
編集が完了したら右上の「完了」をタップしてください。
文字ツールによって挿入した文字もスタンプと同様に、位置調整や回転・拡大縮小などの編集や削除ができます。
ペンツールは、線が描ける便利なツールです。
ペンツール編集モードではペンの太さ調整やブラシツールの変更ができ、消しゴムツールや色の変更ツールを使用すれば、自由に線が描けます。
失敗した場合には、左上の「元に戻す」をタップすれば何度でもやり直しができます。
編集ができたら「完了」をタップしましょう。
エフェクトとは、写真にいろいろな効果をかけたり、フレームを用いて写真の装飾ができたりする機能です。
エフェクトツールをタップするだけで、さまざまな効果が表示されるので簡単に利用できます。
使用したいエフェクトや、フレームをタップしたらエフェクトアイコンをサイドタップで完了です。
ただし、エフェクトとフレームは同時に使用できないために注意しましょう。
タグ付けとは、一緒にいる友達を関連づける機能です。
一緒に写真に写っている友達や思い出を共有した友達などを関連づけると、その友達やさらに他の友達に共有でき、あとで振り返るのも可能です。
タグ付けの方法は、タグ付けアイコンをタップし写真画面をさらにタップすると友達一覧が表示されるので、タグ付けしたい友達を選ぶか検索を行ってください。
完了をタップすると写真編集作業は完了となりますので「次へ」をタップで完了です。
写真を説明するために、キャプションを入れておくことも可能です。
キャプションにより、見る人がその写真がどのようなシチュエーションなのかがわかりやすくなり、またあとで見返した時に思い出しやすくなります。
写真編集が終了したら、テキストを入れ公開しましょう。
公開範囲を決めますが、不特定多数に公開する設定と、友達に限定する設定を選択できます。
公開範囲のアイコンが地球アイコンになっている場合には、不特定多数の人に見られてしまう状態です。
もし限定したいならば、公開範囲を友達に設定しましょう。

Facebookは、写真だけでなく動画の投稿も可能です。
手軽にアップロードされた動画を見られるために人気があります。
ここからは、Facebookの動画の投稿方法について説明していきます。
動画を選択したいならば、メインのタイムラインで写真アイコンをタップしましょう。
写真アイコンになっていますが、動画も選択できます。
写真や動画の一覧が表示されますが、画面上部のカメラロール・ビデオと選択すると、動画のみの選択が可能です。
動画をそのまま投稿しても良いのですが、必要のない部分を編集する方法があります。
動画の編集を行う際には、動画のサムネイルをタップしてください。
左上に表示される「編集」アイコンを選択すれば、編集ができます。
動画の加工メニューにはさまざまなものがありますが、スタンプもその1つです。
スタンプは、編集をタップすると上部に表示されるスタンプアイコンから行います。
スタンプアイコンをタップすると、ローカルや時間、アンケートなどさまざまな種類のスタンプ一覧が表示されるので使用したいものを追加しましょう。
追加したスタンプは、タップでスタイルの変更が行えます。
また、ドラッグで設置場所を変更できたり、ピンチイン・ピンチアウトで拡大縮小・回転ができたりします。
追加したスタンプは、削除もできます。
削除するには、画面下部にあるゴミ箱に削除したいスタンプをドラッグしましょう。
文字ツールでは文字色の変更や、背景色を選択したり、文字位置を編集したりできます。
追加したテキストはスタンプと同じようにドラッグによって位置調整や回転・拡大縮小ができ、削除もゴミ箱へのドラッグによって可能です。
自由に文字や図形を描きたい場合には、ペンツールを使用しましょう。
ペンの太さを調節したりブラシツールを変更したりでき、また消しゴムツールや色の変更ツールを用いて自由に線も描けます。
失敗した場合でも、左上の「元に戻す」をタップすれば何度でもやり直せるために便利で安心です。
ただし、ペンツールで作成した場合には移動ができないために注意しましょう。
編集できたら、右上の「完了」をタップすれば完成です。
エフェクトツールでは、集中線やハート・枠などが追加できます。
また、エフェクト内のフィルターを使用すると、画面にさまざまな効果の設定が可能です。
動画の長さも、長さ調整ツールを使って自由に調整できます。
調整方法も簡単で、画面の半分をドラッグし動画の開始位置や終了位置を調整し長さを自由に変更しましょう。
編集が終わったら、右上の完了をタップします。
編集が全て完了したら、あとはテキストを入れてシェアをタップすれば投稿が完了します。
ニュースフィードにチェックを入れ、公開範囲を確認しましょう。
確認後は、「今すぐシェア」をタップすれば動画が投稿されます。
Facebookに投稿すると言っても、テキストや写真・動画・ストーリーなどさまざまな種類があります。
また、キャプションを入れたり写真や動画を編集したりと、さまざまな機能があることがわかりました。
用意されているさまざまな機能を上手に使用して、楽しくFacebookに投稿しましょう。
Writer GMSコンサルティング編集部 マーケティング部
私たちは現在の自分に甘んじず、チャレンジをすることで、お客様にプロとしての価値を提供いたします。常に知識・技術をアップデートし、お客様の成長に貢献してまいります。
広告運用でお困りの方はお気軽にお問い合わせください