その他
2025.09.17
2024.9.18
2025.7.11

サービスを詳しく知りたい方はこちら
「Facebookに登録したいけど、手順がわからない」
「アカウント作成の際に、気をつけるべきポイントって何?」
上記のような悩みを持つ方もいらっしゃるのではないでしょうか。
本記事では、スマホとパソコンのFacebookの登録手順やアカウントを作成する際に気をつけるべき点をわかりやすく紹介いたします。
これからFacebookを始めようとしている方は、是非参考にしてください。
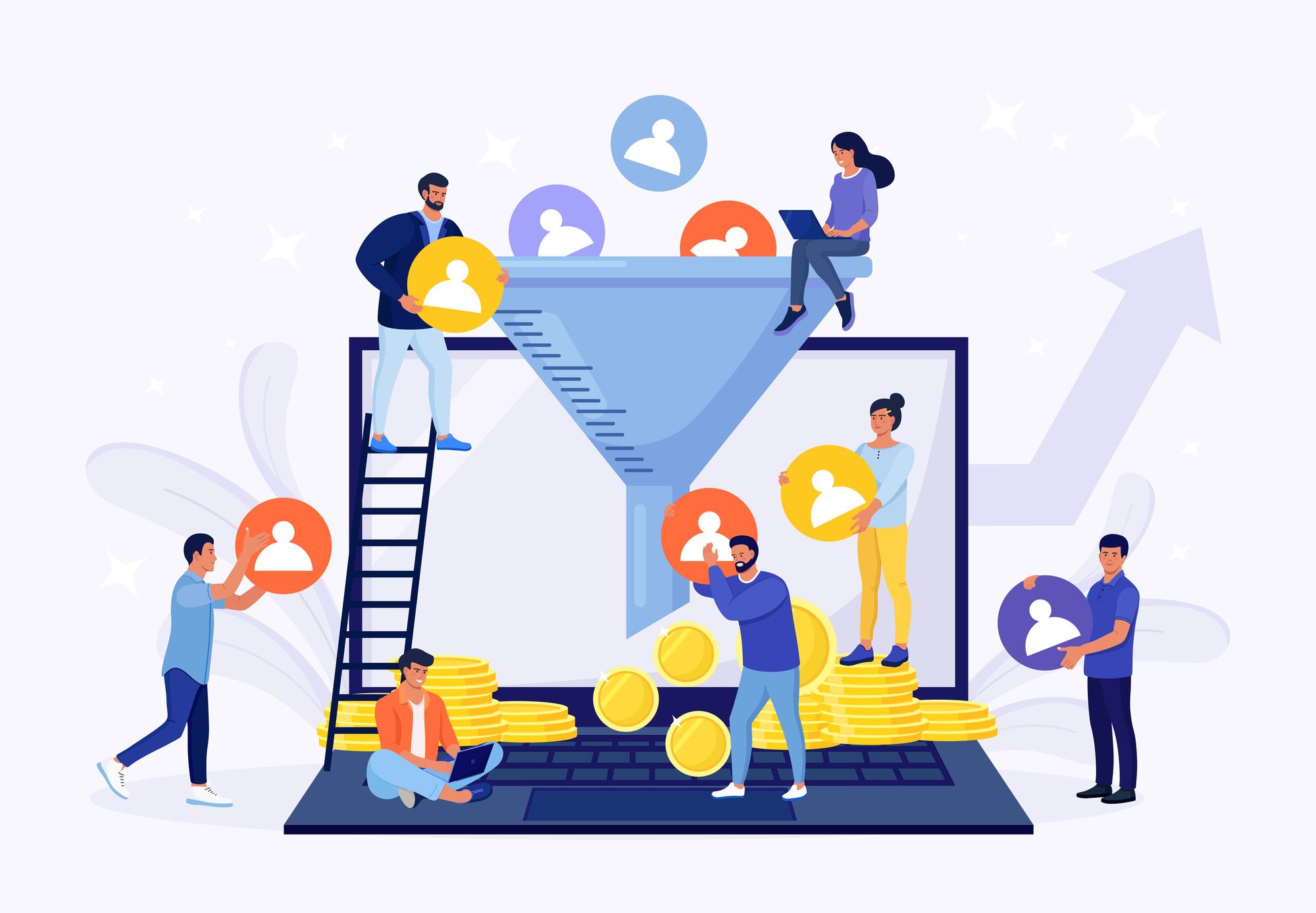
Facebookは、世界的に人気なSNSの1つであり、2023年時点で約30億人の利用者がいます。
日本でも約2,600万人の利用者が存在しているため、我々にも馴染み深いSNSです。
Facebookでは、他のSNSアプリと同じように、自分の状況などを投稿できます。
文章の他にも写真や動画を投稿できるので、自分の体験を他の人と共有が可能です。
また、ビジネスに関するやり取りをするためにビジネスページも存在しており、企業やお店なども情報を発信できます。
FacebookがツイッターやInstagramと違うのは、1回で投稿できる文字数です。
Twitterが140文字、Instagramが150文字の上限があるのに対し、Facebookは60,000文字以上も投稿ができます。
TwitterやInstagramでは投稿できない詳細情報もFacebookでは投稿できます。
つまり、お店の新メニューやキャンペーン投稿などにも使用可能です。
Facebookは、実名での登録が推奨されています。
実名で登録すると、企業や個人の投稿の信ぴょう性が高くなるため、企業も利用しています。
他のSNSのようにニックネームやハンドルネームで登録すると、ペナルティを受ける可能性があるので、注意してください。
Facebookを運営しているのはFacebook社でしたが、2021年に「メタ・プラットフォームズ」に社名変更をしました。
Facebookのサービスを開始したのは2008年5月であり、2023年現在で15年の歴史を持っています。
2012年4月にはInstagramを、2014年2月にはメッセンジャーアプリであるワッツアップを買収しました。
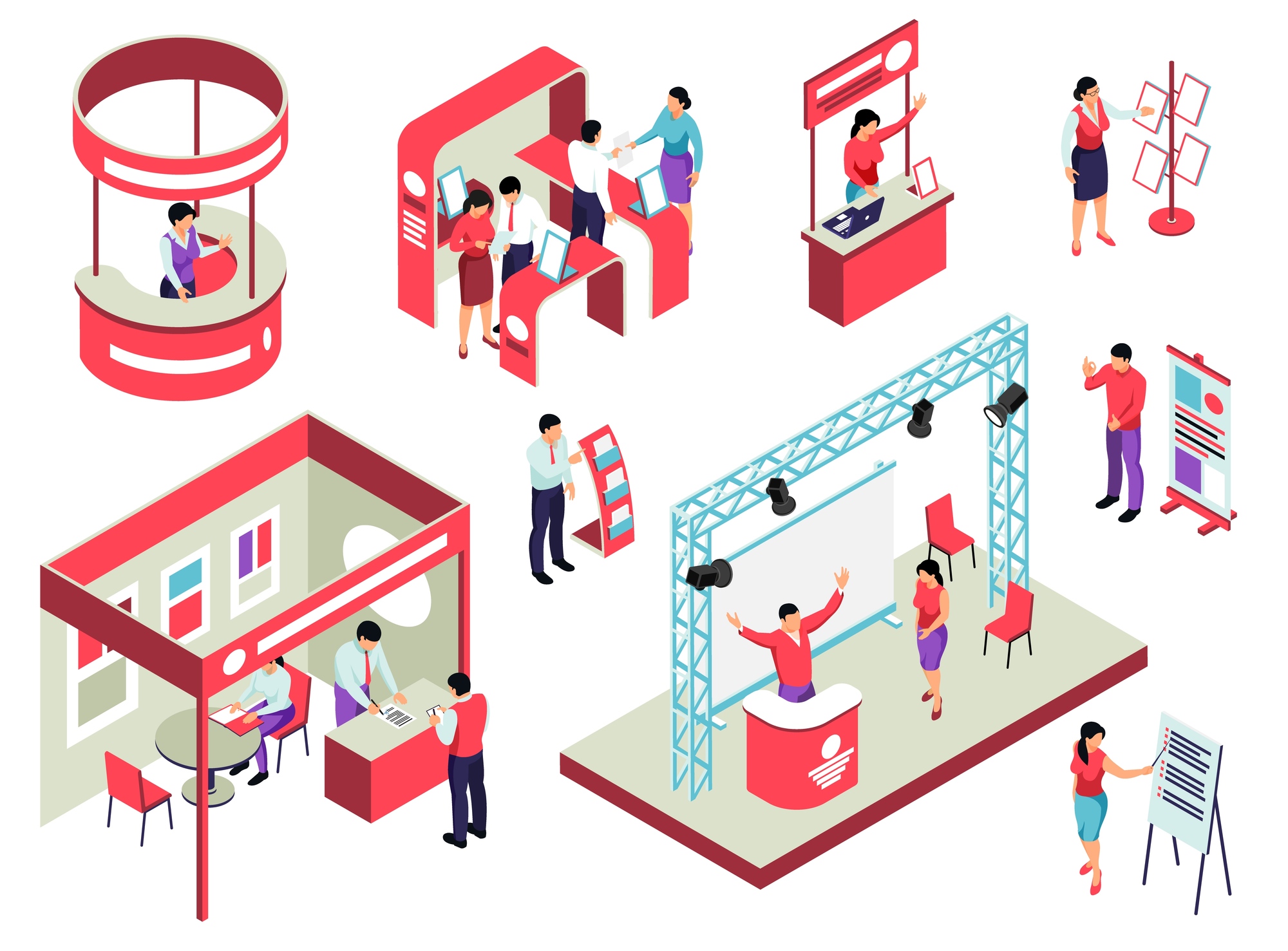
Facebookを使うには、まずはアカウント登録をしなければいけません。
そこで、Facebookのアカウント登録手順を紹介します。
作成時に個人情報を入力する必要がありますが、それ以外はほかのサイト登録と違いはありません。
アカウントを作成するときは、以下の情報を入力していきます。
・電話番号またはメールアドレス
・任意のパスワード
・名前(実名)
・生年月日
・性別
メールアドレスは、Gmailのようなフリーメールアドレスでも登録できます。
パスワードは、ほかの人に特定されにくいものを設定するべきです。
また、Facebookに登録する名前は実名です。
もしも偽名を使ったり、ほかのSNSのようにハンドルネームで登録したりすると、アカウントが停止される恐れがあります。
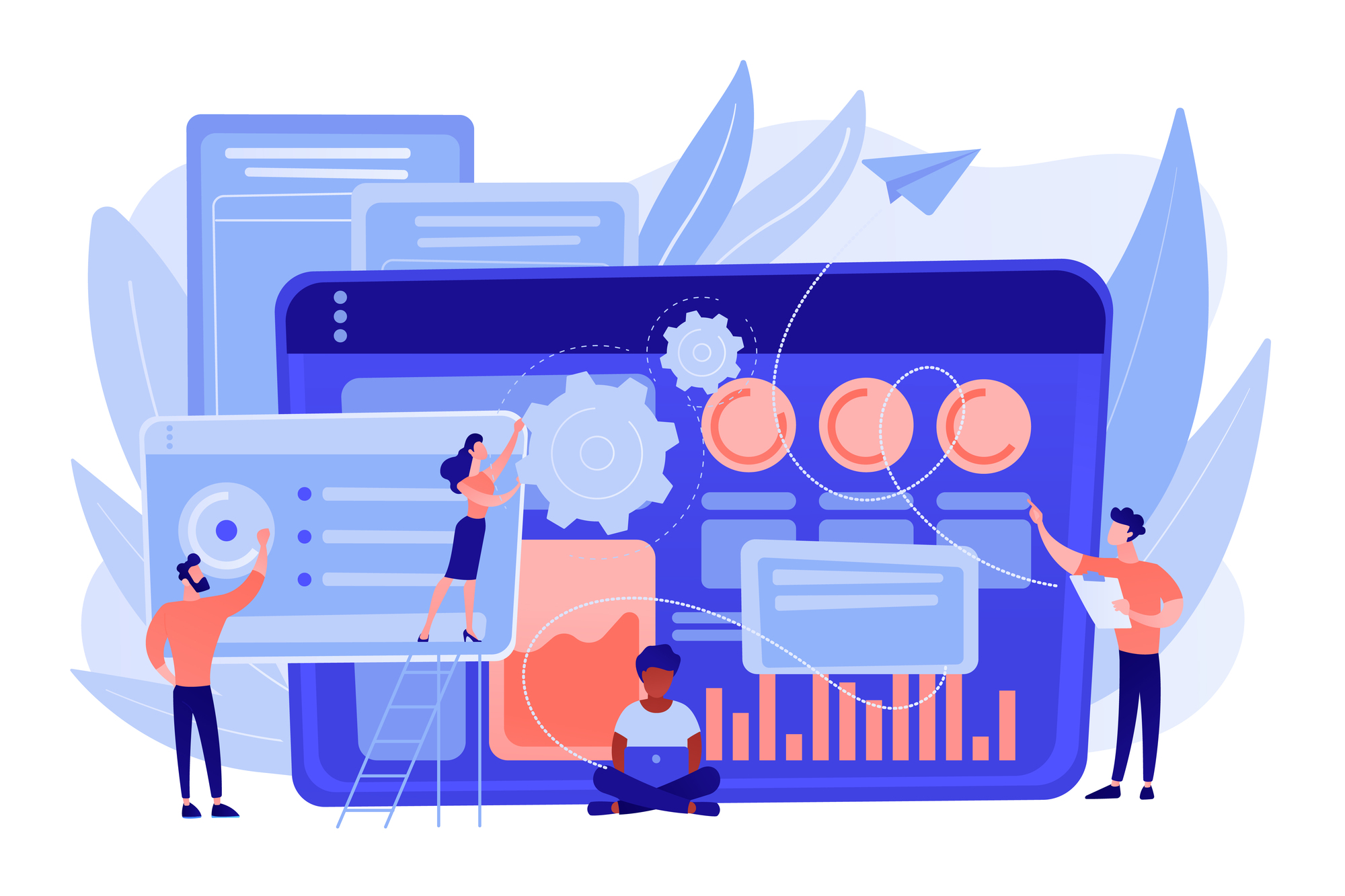
アカウント登録は、スマホからでも簡単にできます。
ここで登録手順を確認して、実際に登録をしてみましょう。
まずはGoogle Playにアクセスして、「Facebook」と検索してください。
環境によっては「Facebook」とカタカナで入力しないと、アプリが出てこない可能性があります。
アプリ名の下に提供元が表示されていますが、その提供元が「Meta Platforms」であるのを確認してください。
Meta Platforms公式であることを確認したら、右上に表示されている「インストール」をタップして、インストールを完了させます。
その後、「開く」ボタンが出てくるので、タップしてください。
ちなみに、アプリのインストールには大量のデータ通信量が発生します。
インストール時はWi-Fiにつながっているかを確認して、環境下のインストールでデータ通信量を抑えておくのがおすすめです。
インストールが終わったら、アプリを開きます。
ログイン画面が表示されるので、画面下の方にある「新しいアカウントの作成」をタップしましょう。
氏名や生年月日を入力していきます。
また、生年月日はカレンダーで入力していくわけではなく、指を上下してスクロールしながら自分の生年月日に合わせていくスタイルです。
ある程度年齢を重ねた人だと、自分の生年月日に合わせるだけでも少し時間がかかるので注意しましょう。
生年月日を合わせたら、性別を選ぶ画面に移ります。
女性・男性・カスタムの3つから選択できますが、後から設定の変更も可能です。
ちなみに、個人情報のうち、氏名は後から変更ができません。
氏名を入力する際にニックネームを入力してしまうと、後から変更ができずにアカウントが停止されるトラブルに巻き込まれる可能性があります。
また、生年月日の変更回数にも制限があります。
設定するときは、自分の生年月日に間違いがないか念入りに確認しておきましょう。
次は、携帯電話番号とパスワードを入力していきます。
Facebookにログインしたり、パスワードをリセットしたりする際に必要になる情報です。
入力内容はよく覚えておき、必要であればメモをとりましょう。
登録をする際に、携帯電話番号ではなくメールアドレスを入力しても大丈夫です。
携帯電話番号を教えたくない人は、Gmailでの登録を試してみましょう。
また、Facebookは登録後の二段階認証を推奨しています。
二段階認証とは、IDやパスワードのほかに、セキュリティコード認証などを追加で行うログイン方法です。
二段階認証を設定しておくと、不正ログインがあれば知らせてくれるので安心できます。
なお、パスワードは英数字だけにしたり、記号を組み合わせたりできます。
英数字と記号を組み合わせた方が、セキュリティが強化されるためおすすめです。
パスワードは誕生日や電話番号といった推測されやすいものではなく、他人が予想できないものや適当な文字列にしましょう。
入力したパスワードを忘れるとログインできなくなるため、覚えられそうになければメモをとるのがおすすめです。
情報を入力したら、「次へ」をタップしましょう。
情報をひと通り入力すると、アカウント認証画面が表示されます。
利用規約やプライバシーポリシーなどが表示されるので、確認した後に「登録する」をタップしましょう。
「登録する」を押すと、SMSで認証コードが送信されます。
認証コードが送られてこないときは、入力した電話番号が間違っていないか、SMSの受信設定は正しいかどうかを確認しましょう。
設定を確認しても認証コードが送られてこない場合は、承認ボタンの下にあるSMSの再送信か、電話番号の変更を試してみましょう。
また、メールでの認証も可能です。
どうしてもSMSに送られてこないのであれば試してみましょう。
送られてきた6桁の認証コードを確認したら、入力します。
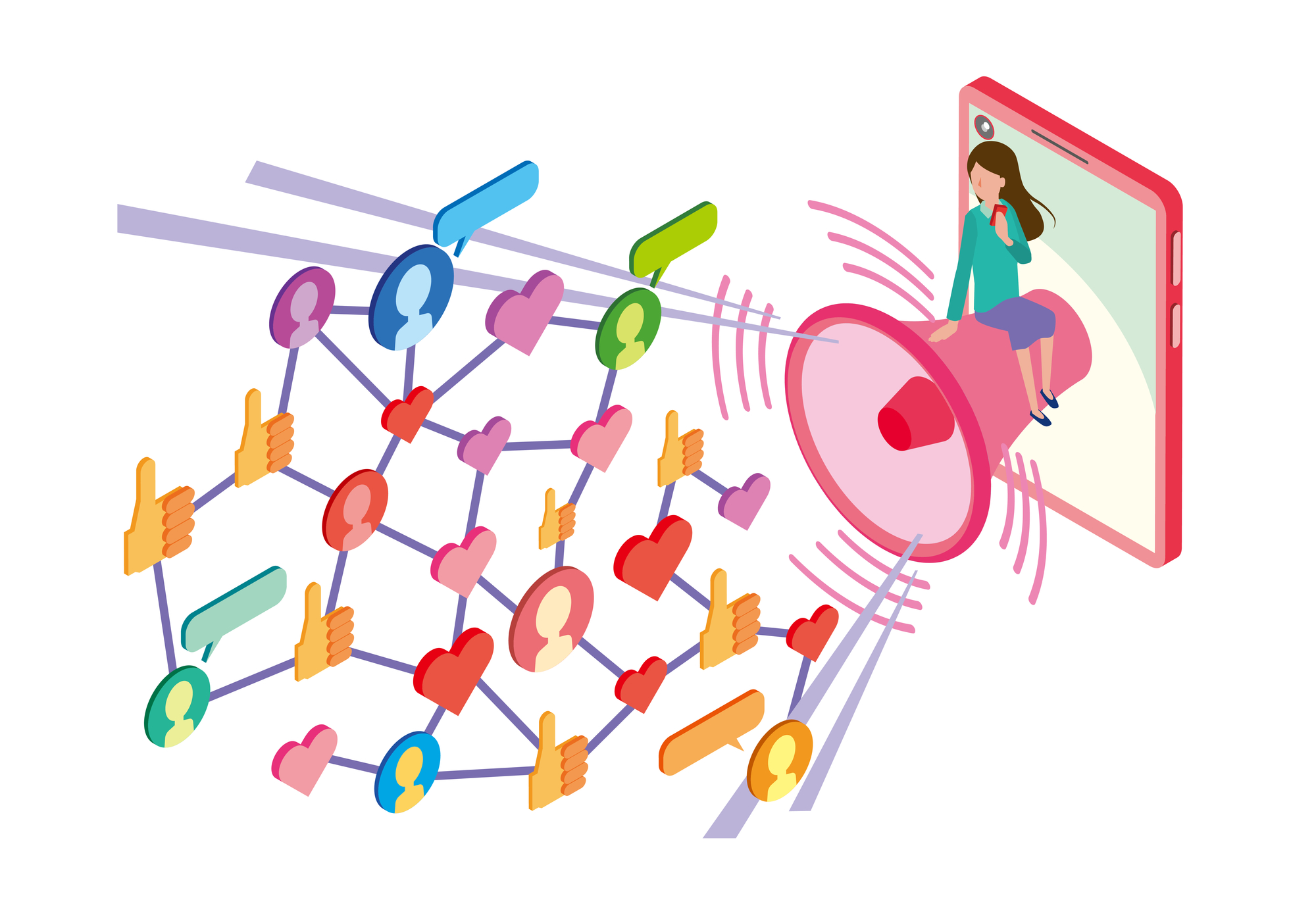
次は、パソコンからFacebookに登録する手順を紹介いたします。
パソコンでの登録手順は、スマホとは違います。
そのため、しっかりと確認しておきましょう。
まずはFacebookの公式サイトにアクセスをしてください。
ログイン画面が表示されます。
画面の下にある「新しいアカウントを作成」をクリックして、名前とメールアドレスを入力しましょう。
パスワードは、任意のものを入力すれば大丈夫です。
ただし、誕生日など予想されるものは避けてください。
規則性のない文字列など他人に想像されにくいものを入力すれば、セキュリティ面が強化されます。
パスワードを忘れそうであれば、メモ帳などにメモを取れば大丈夫です。
また、Facebookは実名での登録が推奨されています。
ニックネームでの登録は避けましょう。
そして、13歳未満の方はFacebookに登録できない点も覚えておく必要があります。
名前とメールアドレスを入力したら「アカウント登録」をクリックしましょう。
ただし、アカウント登録をする前に、入力した情報が正しいかどうかを確認してください。
また、名前の変更は、60日に1回しかできません。
後で名前を変えたいときは、気をつけてください。
しかし、Facebookは実名で交流するSNSであるため、偽名やニックネームでの登録は不可能です。
Facebookの名前の変更は、結婚で名字が変わったり、実名を変えたりするときに使うものと覚えておきましょう。
「アカウント登録」をクリックすると、既にFacebookを使っている友達を探すようにおすすめする画面が出ます。
友達を探すのはアカウント登録後にいつでもできるため、この時点では「次へ」をクリックして飛ばしてしまって構いません。
クリックすると「このステップを実行することで〜」といったメッセージが出るので、スキップしましょう。
この後は「デスクトップ通知はオンになっています」という画面が出ます。
通知などの設定を自分で細かく設定したいときは「元に戻す」を押せばできます。
面倒であれば、スキップしてしまっても大丈夫です。
細かな設定は、後からでもできます。
画面の上の方に「今すぐ認証」ボタンが小さく出るので、クリックしてアカウントの認証を行いましょう。
登録したアドレスに、認証コードが送られます。
次に、記載された認証コードを入力して「次へ」をクリックしましょう。
もし認証コードがメールに届かないのであれば、入力したメールアドレスが間違っているケースが考えられます。
この場合は、改めてもう一度登録しなおすのがおすすめです。
ちなみにGmailで登録した場合は、「Facebookが次の許可をリクエストしています」というメッセージが表示されます。
「許可」を押せば大丈夫です。
Gmailで登録すれば手順が簡単になるので、便利です。
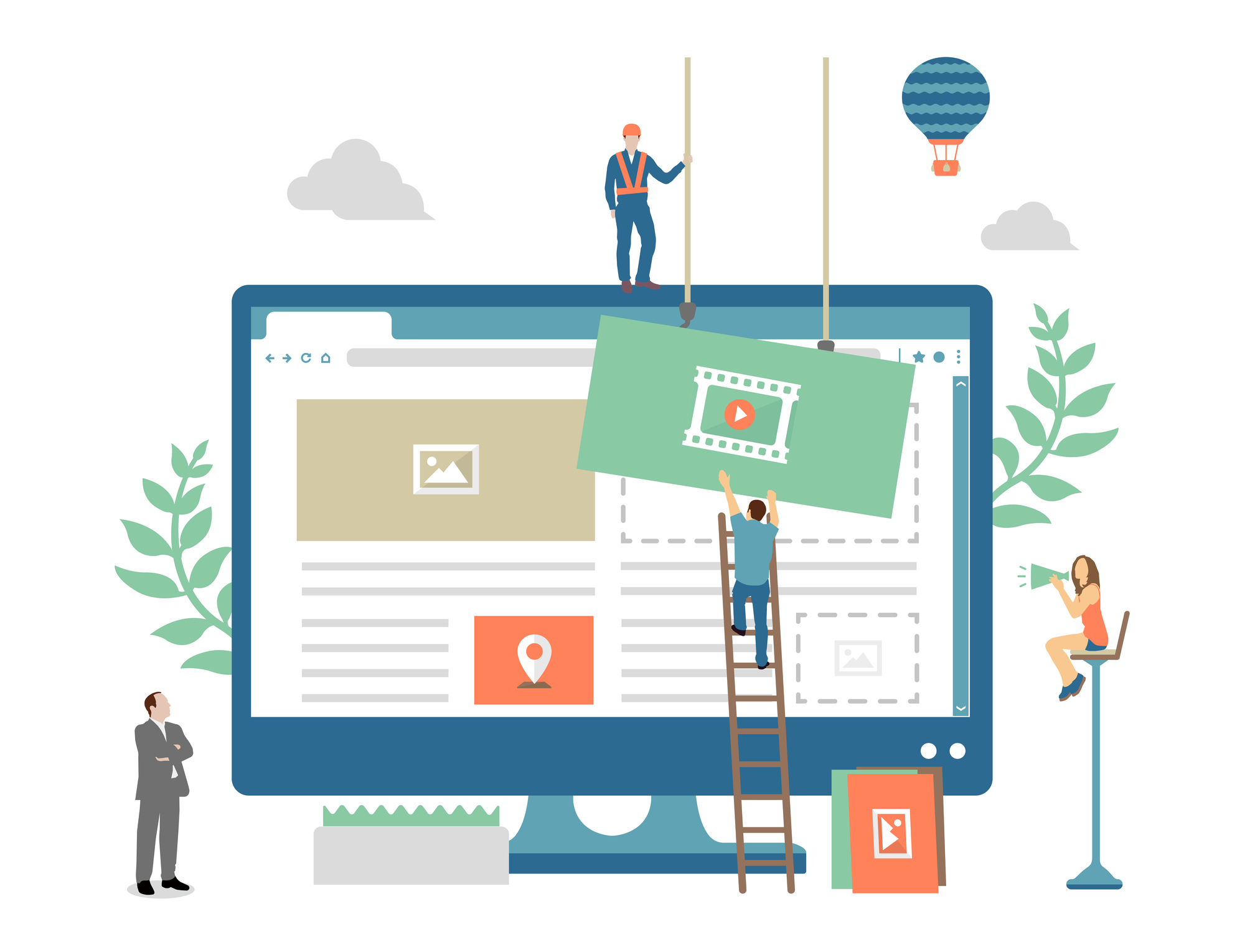
プロフィールを入力すると、入力した情報をもとに友達が見つけてくれます。
そのため、Facebookを登録したらまずはプロフィールを作成しましょう。
ここでは、Facebookのプロフィールを作成する手順を解説します。
まずは、自分のアカウント画面右下にあるプロフィールアイコン(人のマーク)をタップして、メニューを開きましょう。
次に、設定アイコン(歯車のマーク)をタップした後「プロフィールを編集」をタップします。
プロフィール編集では自己紹介を設定したり、居住地や出身校、勤務先や趣味などを追加したりしてプロフィールを作ります。
すべての項目を埋める必要はないので、自分でできる範囲を入力しましょう。
編集が終わったら、スマホの場合は「保存」、パソコンの場合は「変更を保存」をクリックしてください。
Facebookでは、プロフィールをどの範囲まで公開するのかを決められます。
まずは、自分のアカウント画面の下にあるメニューから、プロフィールアイコン(人のマーク)をタップします。
その後に、以下の順番でタップしてください。
これで、プロフィールの各項目の公開範囲を設定できます。
公開範囲は、以下の4つから選べます。
・公開:ネット上のすべての人に公開する
・友達:Facebookの友達全員に公開する
・自分のみ:自分のみ確認できる
・カスタム:特定の人に公開したりしなかったりできる
自分しか確認できない項目を設定できるため、便利です。
公開範囲を設定できる項目は以下の6つです。
・職歴と学歴
・住んだ経験がある場所
・連絡先と基本データ
・家族と交際ステータス
・詳細情報
・ライフイベント
知られたくない項目があれば、個別に設定をしましょう。
自分のプロフィールのプレビューが確認できれば、他人から自分のプロフィールがどのように見えているのかが分かります。
友達以外には見せたくない情報や、特定の人に公開したいものがあれば、プレビューで確認するべきです。
パソコンの場合は、自分のプロフィールページにある「目のマーク」をクリックするだけで、プレビューを表示できます。
スマホの場合は、自分のプロフィールページにある「…」をタップします。
その後に、プレビューをタップすればプレビューが表示されるので、確認してみてください。
プロフィールに表示されるアイコンは、写真だけではなく動画にもできます。
自分のアイコン右下にあるカメラアイコンをタップして、「プロフィール写真または動画を選択」を選び、動画を選択するだけで設定できます。
カメラの撮影画面になるので、自分の好きなように撮影してみてください。
ただし、アイコンに設定できるのは、最長10秒である点に注意しましょう。
撮影画面は最初インカメラになっており、普通であれば自分の顔が映ります。
自分の顔が映るのが嫌で、他に撮影したいものがあれば、アウトカメラに設定しましょう。
撮影が終わった後は、サムネイルとして表示する写真をスライダーから選びましょう。
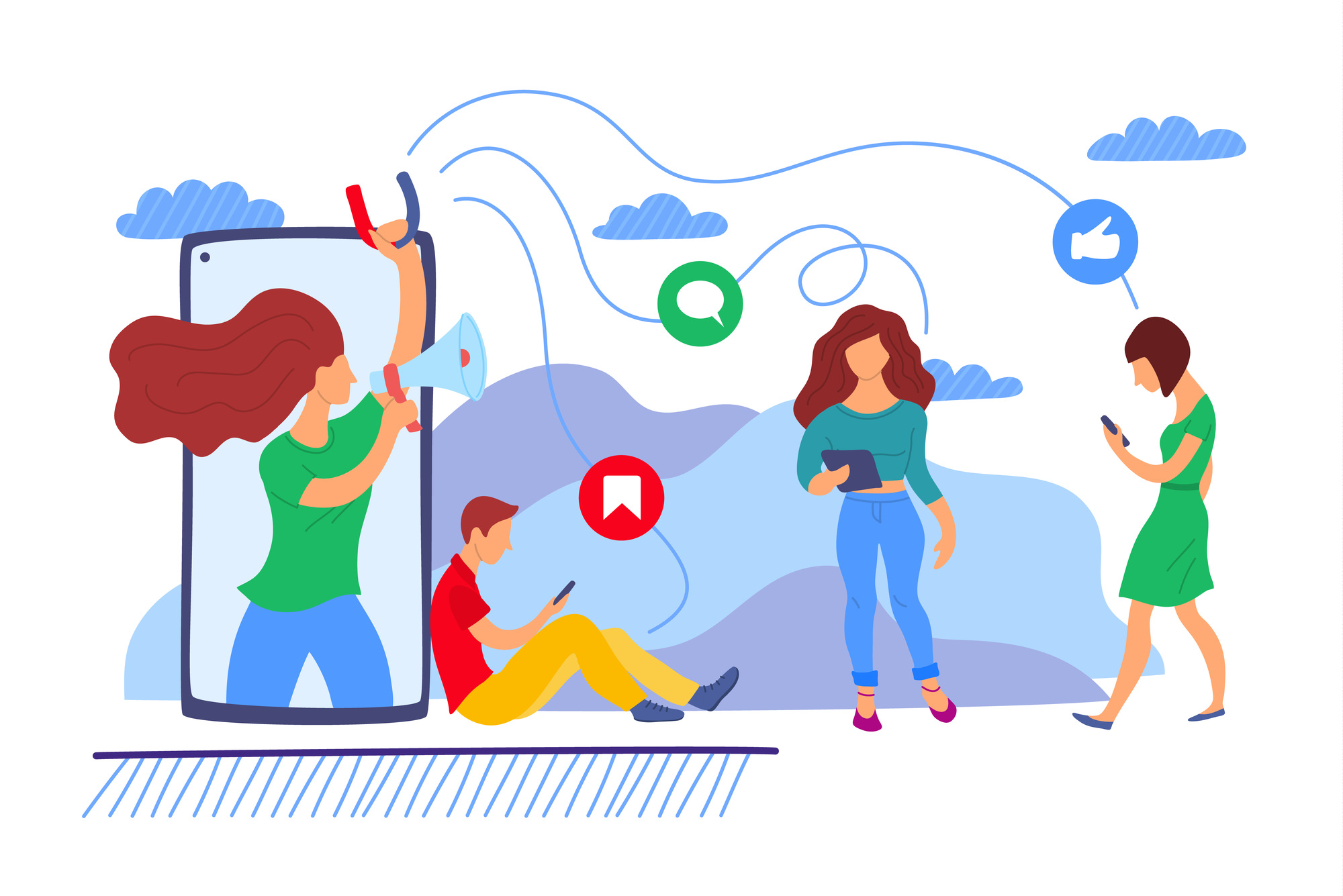
Facebookでアカウントを作る際に、注意点があります。
知っておかないと「こんなはずでは」と後悔したり、さまざまなトラブルに巻き込まれたりする可能性があります。
ここでは5つの注意点を挙げていくので、確認してみてください。
Facebookの利用規約には、日常的に使われている名前を使うこと、という旨の記載があります。
そのため、名前はニックネームではなく、実名を入力しましょう。
ニックネームで登録しても良いのではと思うかもしれませんが、Facebookは実名で登録するからこそ信頼しやすい特徴があります。
実名で登録しなかった場合は、アカウントが停止されるリスクがあるため、本名で登録してください。
Facebookのプロフィールページには、住所やメールアドレスといった重要な情報があります。
個人情報が他人に知られると、住所が知られてストーカー被害に遭ったり、メールアドレスが知られてなりすまし被害に遭ったりします。
そのため、アカウントを作成したらまずは、プロフィールの公開範囲を設定しておきましょう。
特に、どこで活動しているのか・出身校など個人を特定できそうな情報は、非公開にしておくのがおすすめです。
Facebookでは、自分に友達リクエスト(友達になりたい人に送る連絡)を送信できる人を「全員」か「友達の友達」から設定できます。
全員に設定すると、さまざまな人から見つけてもらいやすくなります。
しかし、怪しいビジネスや出会い系の勧誘からの友達申請が考えられる点に注意が必要です。
承認をしない限りは友達にならないので、連絡が来た時点では大丈夫です。
心配なのは知人と間違えて承認してしまうケースであり、友達になってしまうと個人情報が見られてしまいます。
友達の友達に設定しておけば、怪しい人からの友達申請は来なくなります。
SNSに不慣れな人や、間違えて承認してしまわないか不安な人は、念のために「友達の友達」に設定しておきましょう。
Facebookからのお知らせをONにすると「友達リクエスト」「○○さんは知り合いですか?」のような通知が届きます。
こういった通知が頻繫に届くと煩わしく思う可能性があるので、不要な通知はOFFにしておきましょう。
Facebookの新規アカウントが作れない場合がありますが、そういった場合は以下の2つが考えられます。
・Facebook側のエラー
・アカウントを2つ以上作ろうとしている
Facebook側のエラーであれば「現在ユーザー登録を処理できません」といったメッセージが表示されます。
この場合は、少し時間をおいて、再度登録作業を行うほかありません。
アカウントを2つ作ろうとするとエラーが起こるのは、Facebookが複数アカウントの作成を禁止しているためです。
複数アカウントを作成する方法はありますが、そうなるとFacebookの利用規約に違反します。
プライベートと仕事用とでアカウントを分けたい事情があるかもしれませんが、アカウントが停止される恐れがあるのでおすすめしません。
Facebookを登録するには、電話番号またはメールアドレス・パスワード・名前・生年月日・性別を入力する必要があります。
特に名前は、実名で登録する必要があります。
ニックネームだったり偽名で登録したりすると、利用規約に違反してアカウントが停止される点に注意しなければいけません。
Facebookではプロフィールの公開設定を自分で決められます。
「公開」に設定すると友達以外の人でも見られるため、他人に見られたくない情報がある場合は気を付けましょう。
またFacebookからのお知らせなど、必要がない通知はOFFにしておくと「いいね!」や「○○さんは知り合いですか?」といった煩わしいメッセージも来ないため、快適です。
Writer GMSコンサルティング編集部 マーケティング部
私たちは現在の自分に甘んじず、チャレンジをすることで、お客様にプロとしての価値を提供いたします。常に知識・技術をアップデートし、お客様の成長に貢献してまいります。
広告運用でお困りの方はお気軽にお問い合わせください