その他
2025.09.17
2024.9.3
2025.7.6
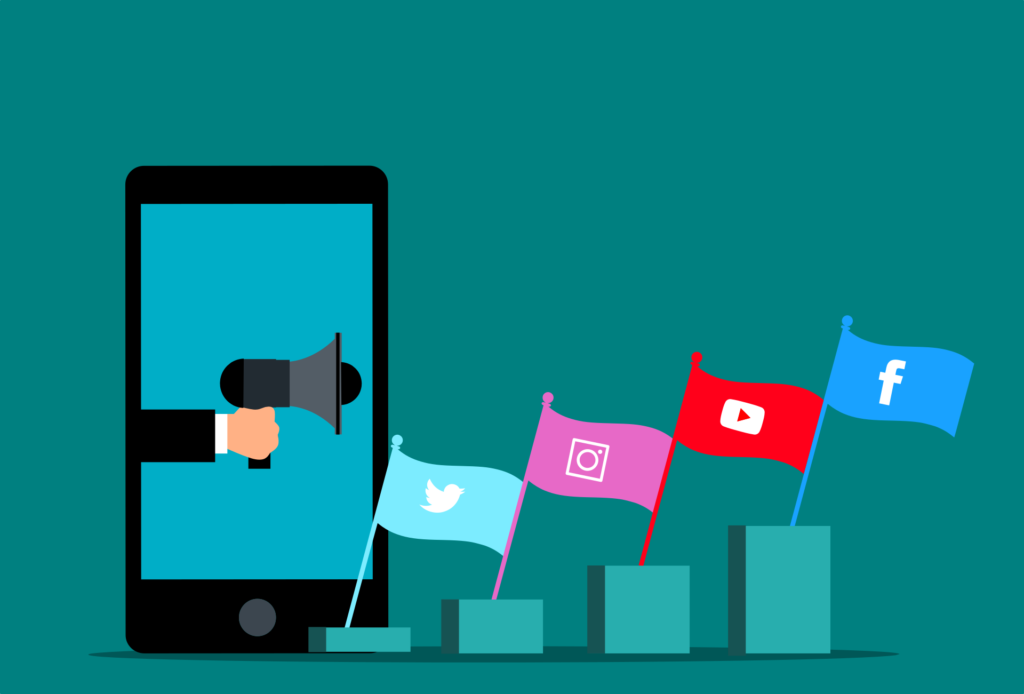
サービスを詳しく知りたい方はこちら
「Facebook広告の成果をもっとあげたい」
このように考えている人も多いのではないでしょうか?
Facebook広告は、ターゲティング精度が高いので、ターゲットをピンポイントで狙いたい企業におすすめのSNS広告です。
しかし、成果を最大限に上げるためには、Facebookピクセルを使った「カスタムコンバージョン」を利用する必要があります。
本記事では、Facebook広告のカスタムコンバージョンの設定方法を分かりやすく解説します。
カスタムコンバージョンやFacebookピクセルの意味が分からない人でもわかるよう解説しておりますので、ぜひご覧ください。

Facebook広告には、「標準イベント」と「カスタムイベント」の2種類のイベントを設置できます。
Facebook広告に最初から用意されているイベントが「標準イベント」です。
一方、標準イベントでカバーできない範囲のイベントを計測するために、広告主が独自に設定するイベントを「カスタムイベント」と呼びます。
そして、標準イベントで用意されていないイベントをコンバージョン計測するための機能が「カスタムコンバージョン」です。
ここからは、それぞれの用語の概要をさらに詳しくご紹介します。
「標準イベント」とは、Facebook広告に最初から備わっているイベントで、ユーザーアクションを計測するための機能です。
用意されている具体的なアクションと記述コードは、下記のページ*で紹介されています。
「Webサイト内での検索」や「カートに追加」など、標準イベントで用意されているユーザー行動を計測したい場合は、標準イベント用のコードを設置してください。
ただし、コードを使ってカスタマイズする必要があるため、導入ハードルは高いと言えます。
*Reference – Meta Pixel – Documentation – Facebook for Developers
標準イベントで計測できない行動を、トラッキングしたい場合に使うのが「カスタムイベント」です。
条件として、「URL」「イベント」のどちらかを指定し、標準イベントのような追加コードが不要で設定できます。
コードの編集知識がなくても導入できるので、初めてFacebook広告を運用する場合は、カスタムイベントを使うのがおすすめです。
標準イベントとカスタムイベントの違いは、「機能の豊富さ」と「設定方法の難易度」です。
標準イベントは機能が多く、パラメータを使ったカスタマイズなどができます。
しかし、設定するためには、コードを使ったカスタマイズの知識が必要です。
一方、カスタムイベントは設置が簡単で、コードの知識などは不要です。
しかし、パラメータの追加などはできないので、標準イベンよりは機能が制限されています。
広告担当者にコードの知識がない場合でも、カスタムイベントであれば問題なく利用できることを覚えておきましょう。
「コンバージョン」は、Facebook広告のキャンペーンに設定する、広告で達成したい目標(商品購入や資料請求など)を指します。
そして、コンバージョンに設定したいユーザー行動が標準イベントにない場合、カスタムイベントを使って「カスタムコンバージョン」を設定します。
カスタムコンバージョンでは、パラメータを使ったカスタマイズはできませんが、それ以外の便利な機能が使えます。
ここからは、カスタムコンバージョンで実現できることをご紹介します。
カスタムコンバージョンを使えば、より詳細なターゲティングが可能です。
カスタムコンバージョンにはカスタムイベントを利用するので、イベントのルールを自社独自のものに設定できます。
例えば、1万円以上の購入をしたユーザーのみをコンバージョンとして計測すれば、利益を生みやすいユーザーをトラッキングし、より広告効果を高められます。
カスタムコンバージョンは、コードを追加せずに計測できる点もポイントです。
標準イベントは、パラメータを使用してカスタマイズするので、一定以上の知識がないと設置は難しいでしょう。
一方、カスタムコンバージョンは、Webサイト内にFacebookピクセルが設置されてさえいれば、追加コード不要でFacebook広告の管理画面上で設置作業を完了できます。
カスタムコンバージョン設定は、クライアント企業やビジネスパートナーと共有できます。
共有できる範囲は自社でコントロールできるので、複数の企業が関わっていても、情報漏洩の危険性は低いと言えるでしょう。
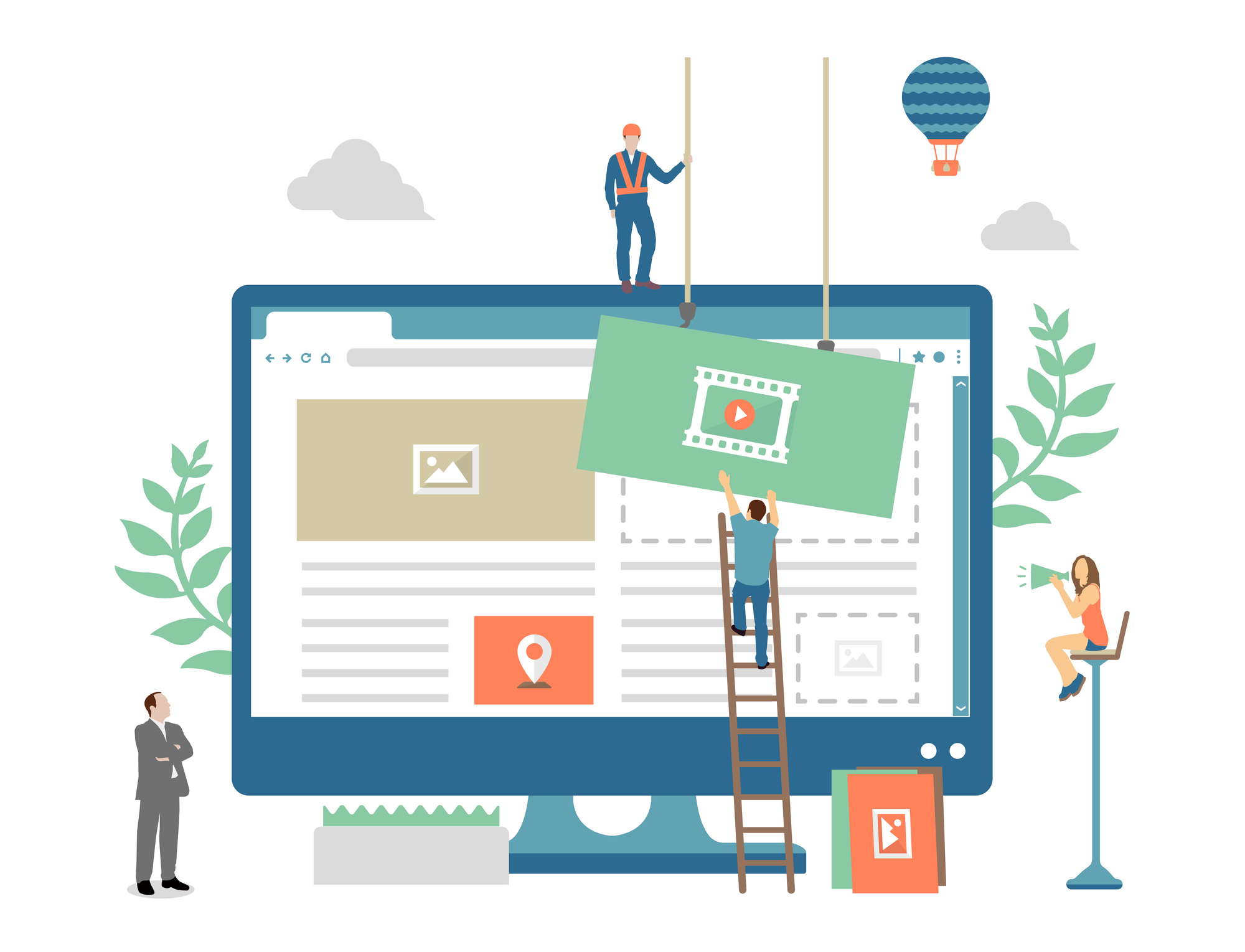
ここまでの解説で、「Facebookピクセル」という単語が何回か登場しました。
Facebook広告でデータ計測するためには、ピクセルの知識も不可欠なので、詳しくご紹介します。
Facebookピクセルは、Webサイトのデータを収集するために必要なコードです。
ピクセルによってサイト訪問者をトラッキングし、広告ターゲティングに活用していきます。
カスタムコンバージョンを設定する際も、FacebookピクセルがWebサイトに導入されていることが前提なので、必ず設置するようにしましょう。
ピクセルの設置にはいくつかの手順が必要ですが、それほど難しくはありません。
まずは、Facebookピクセルを作成します。Facebook広告の管理画面に入ったら、「その他のツール」から「イベントマネージャ」メニューを選択してください。
「新しいデータをリンクする」の画面になったら、「ウェブ」を選択します。すると、リンク方法の選択画面になるので、「Facebookピクセル」を選んでください。
ピクセルに名前をつければ、作成は完了です。この際には、何のためのピクセルなのかが分かりやすいネーミングにしましょう。
続いて、ピクセルをWebサイトに設置していきます。
「イベントマネージャ」を開いたら、先ほど作成したピクセルを選択し、「ピクセルの設定を続行」ボタンを押してください。
すると、ピクセルの取得方法を選択する画面になるので、「コードを手動でインストール」を選びます。
ピクセルのベースコードが表示されるのでコピーし、Webサイト内の<head>内に記述してください。
この際に、Googleタグマネージャー(GTM)を利用すれば、HTMLの編集知識がなくても設置できます。
Facebookピクセルを設定する際は、注意するべきポイントがあります。
設置するピクセルは、Webサイト1ページにつき1つにしてください。
同一ページに複数のピクセルを設置した場合、計測不良が生じる可能性があるためです。
ここからは、Facebook広告のカスタムコンバージョン設定方法を解説します。
まずは、Facebook広告の管理画面から「イベントマネージャ」を開きます。
先ほどFacebookピクセルを作成したのと同様の画面です。
イベントマネージャの画面右上の「作成」ボタンをクリックすると、いくつかの項目がプルダウンで表示されるので、「カスタムコンバージョンを作成」を選択してください。
カスタムコンバージョン作成画面が開いたら、次の表の項目を入力します。
|
設定項目 |
概要 |
|---|---|
|
名前 |
50文字以内で入力。何を計測するための カスタムコンバージョンなのか分かりやすいネーミングにしてください。 |
|
説明 |
100文字以内で入力。 名前だけでは説明しきれない情報を入力してください。 |
|
データソース |
使用するFacebookピクセル (トラッキングしたいサイトに埋め込んだピクセル)を選択します。 |
|
コンバージョンイベント |
「標準イベント」または「すべてのURLトラフィック」を選択します。 通常は「すべてのURLトラフィック」がおすすめです。 |
|
ルール |
コンバージョンを適用するURLの条件を設定します。 ルールは追加設定も可能です。 |
|
コンバージョン値を入力 |
カスタムコンバージョンに含まれるイベントに コンバージョン値がない場合に設定します。 商品の金額などを設定することがおすすめです。 ※整数で入力し、文字は含まないようにします。 |
参照:Facebookイベントマネージャでカスタムコンバージョンを使用してイベントを絞り込む|Metaビジネスヘルプセンター
それぞれの項目を入力したら、右下の「作成」ボタンを押してください。これでカスタムコンバージョンが設定されます。

最後に、カスタムコンバージョンの設定の際によく生じる問題と、それぞれの解決策をご紹介します。
カスタムコンバージョンを作成したら、広告作成時にコンバージョンイベントとして設定する必要があります。
設定画面に作成したカスタムコンバージョンが出てこない場合は、カスタムコンバージョンの作成画面で、広告アカウントに割り当てられているかを確認しましょう。
「リンク済みのアセット」になにも表示されていない場合、どの広告アカウントとも紐づいていません。
その場合は「アセットの追加」ボタンを選択し、利用する広告アカウントを設定してください。
カスタムコンバージョン作成後にアクティブにならない場合、まずは少し待ちましょう。
アクティブになるまでに一定の時間がかかるためです。
それでもアクティブにならない場合は、カスタムコンバージョンに設定したURLのページをFacebook経由で訪問し、ブラウザで閲覧してみてください。
Facebookから訪問することで、ピクセルの動作を促せます。それでもアクティブにならないとすると、WebサイトにFacebookピクセルが反映されていない可能性が高いです。
ピクセルが指定の位置に記述されているか、確かめてみてください。
この記事では、Facebook広告のカスタムコンバージョン設定方法を解説しました。
Facebook広告でコンバージョン計測する場合、「標準イベント」か「カスタムイベント」のどちらかを利用します。
標準イベントでカバーされていないアクションをコンバージョン計測したい場合に、カスタムイベントを利用しましょう。
ただし、標準イベントの設定にはコードを記述する知識が必要となり、設定難易度は高いと言えます。
そのため、標準イベントの設置が技術的に難しい場合に、カスタムイベントを使用しても問題ありません。
他のSNS広告と比較すると、コンバージョン設定が難しく感じるFacebook広告ですが、カスタムコンバージョンの設定であれば難易度は低いです。
Facebook広告への参入をためらっていた方も、この記事を参考に設定してみてください。
Writer GMSコンサルティング編集部 マーケティング部
私たちは現在の自分に甘んじず、チャレンジをすることで、お客様にプロとしての価値を提供いたします。常に知識・技術をアップデートし、お客様の成長に貢献してまいります。
広告運用でお困りの方はお気軽にお問い合わせください