その他
2025.07.08
2023.11.17
2025.6.5
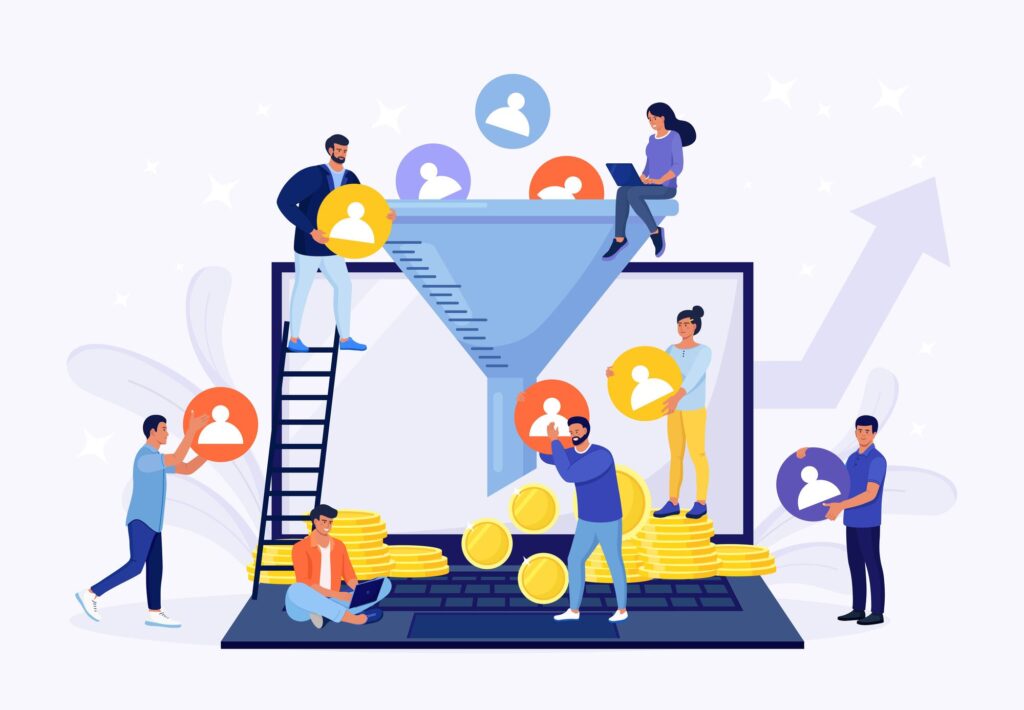
サービスを詳しく知りたい方はこちら
今回は新しく変更されたヤフー広告のログイン方法・管理画面の基本的な使い方を分かりやすく解説していきます。

ID同士の連携を行うには、ビジネスIDとYahoo! JAPAN IDの双方が必要です。
しかし、Yahoo! JAPAN IDを持っていない広告運用者も多いかもしれません。
また、プライベート用のYahoo! JAPAN IDをビジネスIDに紐づけることは避けたい場合もあるでしょう。
そのため、以下の方法で新しい仕事用のYahoo! JAPAN IDを作成することをおすすめします。
新しいYahoo! JAPAN IDを作成するには、以下の情報が必要です:
– ビジネスIDに登録されたメールアドレス
– 日本国内の携帯電話番号
これらの情報は、ワンタイムパスコードの受け取り先として利用されます。
たとえば、複数のビジネスIDを持っている場合、それぞれのIDに異なる電話番号を割り当てるのは煩わしいかもしれません。
そのため、通常はメールアドレスを使用して登録することをおすすめします。
Yahoo! JAPAN IDの登録にメールアドレス、または携帯電話番号を使用するかで手順が異なりますのでそれぞれ紹介します。
Yahoo! JAPAN IDは、ビジネスIDに登録されているメールアドレスをつかって登録できます。
Yahoo! JAPAN ビジネスIDからログアウトする
まず、ビジネスIDからログアウトします。
①Yahoo! JAPAN ビジネスセンターを開き、「ログアウト」をクリックします。
②ログインできない場合のお手続きのページを開き、「Yahoo! JAPAN ビジネスID」とビジネスIDに登録されている「メールアドレス」を入力し、「次へ」をクリックします。
③入力内容を確認して、問題がなければ「送信」をクリックします。
④先ほど入力したビジネスIDに登録されているメールアドレス宛に「Yahoo! JAPANビジネスIDログイン方法再設定のお知らせ」というメールが届きます。
メール内の【ID連携用URL】のリンクをクリックします。
メールアドレスを使用してYahoo! JAPAN IDを作成する手順を紹介します。
⑤ビジネスIDに登録されているメールアドレスをつかってYahoo! JAPAN IDを登録する場合は、赤枠の「こちら」をクリックします。
⑥Yahoo! JAPAN ビジネスIDに登録されているメールアドレス宛に「[Yahoo!広告] メールアドレスを用いたYahoo! JAPAN ID登録URLのお知らせ」というメール(※)が届きます。
メール内の「Yahoo! JAPAN ID登録URL」のリンクをクリックします。
※メールはYahoo! JAPANによる審査を経て、最大15営業日ほどで届きます。
⑦ビジネスIDに登録されているメールアドレスを入力し「次へ」をクリックします。
⑧先ほど入力したメールアドレス(ビジネスIDに登録のメールアドレス)宛に送られてきた4桁の確認コードを入力して「確認する」をクリックします。
⑨Yahoo! JAPAN IDの登録フォームが表示されます。性別、生年月日、郵便番号、表示名、連絡用メールアドレスを入力し、「グループ企業とのデータ連携に同意する」にチェックを入れて「登録する」をクリックします。
⑩Yahoo! JAPAN IDの登録が完了しました。続いて、Yahoo! JAPAN ビジネスIDと連携させるために「次へ」をクリックします。
また、Yahoo! JAPAN IDの登録内容は、先ほど入力した「連絡用メールアドレス」宛に届いた「Yahoo! JAPAN – ID登録確認」という件名のメールで確認できます。
ここからは、ビジネスIDとYahoo! JAPAN IDを連携していきます。
⑪ビジネスID、電話番号、パスコードを入力します。電話番号とパスコードは入力時につまづきやすいポイントなので注意しましょう。
電話番号は、Yahoo! JAPAN ビジネスIDに登録されている電話番号を入力します。わからない場合は、広告管理画面より確認しましょう。
「ツール」をクリックして「Yahoo!ビジネスマネージャー」を選択して「従業員情報」より確認できます。
パスコード欄に入力するものは、ビジネスIDのパスワードではありません。
ビジネスIDの登録メールアドレス宛に「Yahoo! JAPANビジネスID パスコードのお知らせ」という件名のメールが届いています。
メールに記載されているパスコードを入力してください。
⑫すべて入力を終えたら、「注意事項を確認のうえYahoo! JAPAN IDと連携」をクリックします。
⑬Yahoo! JAPAN IDとビジネスIDの連携が完了しました。
ID連携が完了したのでYahoo!広告にログインします。
広告管理ツールへのログインIDは、ビジネスIDと連携してあるYahoo!JAPAN IDになります。
⑭Yahoo! JAPAN ビジネスセンターを開き、「ログイン」をクリックします。
ID連携が終わってますので、ビジネスIDと連携してあるYahoo!JAPAN IDでのログイン画面が開きます。
社用携帯などの電話番号でYahoo! JAPAN IDを登録する場合は以下の手順を参考にしてください。
Yahoo! JAPAN ビジネスIDからログアウトする
まず、ビジネスIDからログアウトします。
①Yahoo! JAPAN ビジネスセンターを開き、「ログアウト」をクリックします。
Yahoo!JAPAN IDの登録から連携、ログインまで
②再度、Yahoo! JAPAN ビジネスセンターを開き、「ログイン」をクリックします。
③「新規取得」をクリックします。
④「携帯電話番号」を入力して「次へ」をクリックします。
⑤入力した携帯電話番号のSMSに確認コードが送信されます。
SMS内に記載されている4桁の確認コードを入力して「確認する」をクリックします。
「Yahoo! JAPAN IDの登録にメールアドレスを使用する場合」の⑧~⑩の手順をふんでYahoo! JAPAN IDの登録は完了です。
続いて、「Yahoo! JAPAN IDの登録にメールアドレスを使用する場合」の⑪~⑮の手順をふんで、新しいログイン方法への変更は完了です。
すでにYahoo! JAPAN IDを持っている場合
①ビジネスIDにログインした状態でYahoo! JAPAN ビジネスセンターを開き、「Yahoo! JAPAN IDと連携する」をクリックします。
②「連携するYahoo! JAPAN IDでログイン」をクリックします。
③ビジネスIDと連携したいYahoo! JAPAN ID(または、Yahoo! JAPAN IDに登録の携帯電話番号、メールアドレス)のいずれかを入力して次へをクリックします。
「Yahoo! JAPAN IDを持っていない場合」の⑪~⑬の手順を踏んで新しいログイン方法への移行は完了です。以降のYahoo!ビジネスマネージャーへのログインは、Yahoo!JAPAN IDを使用します。
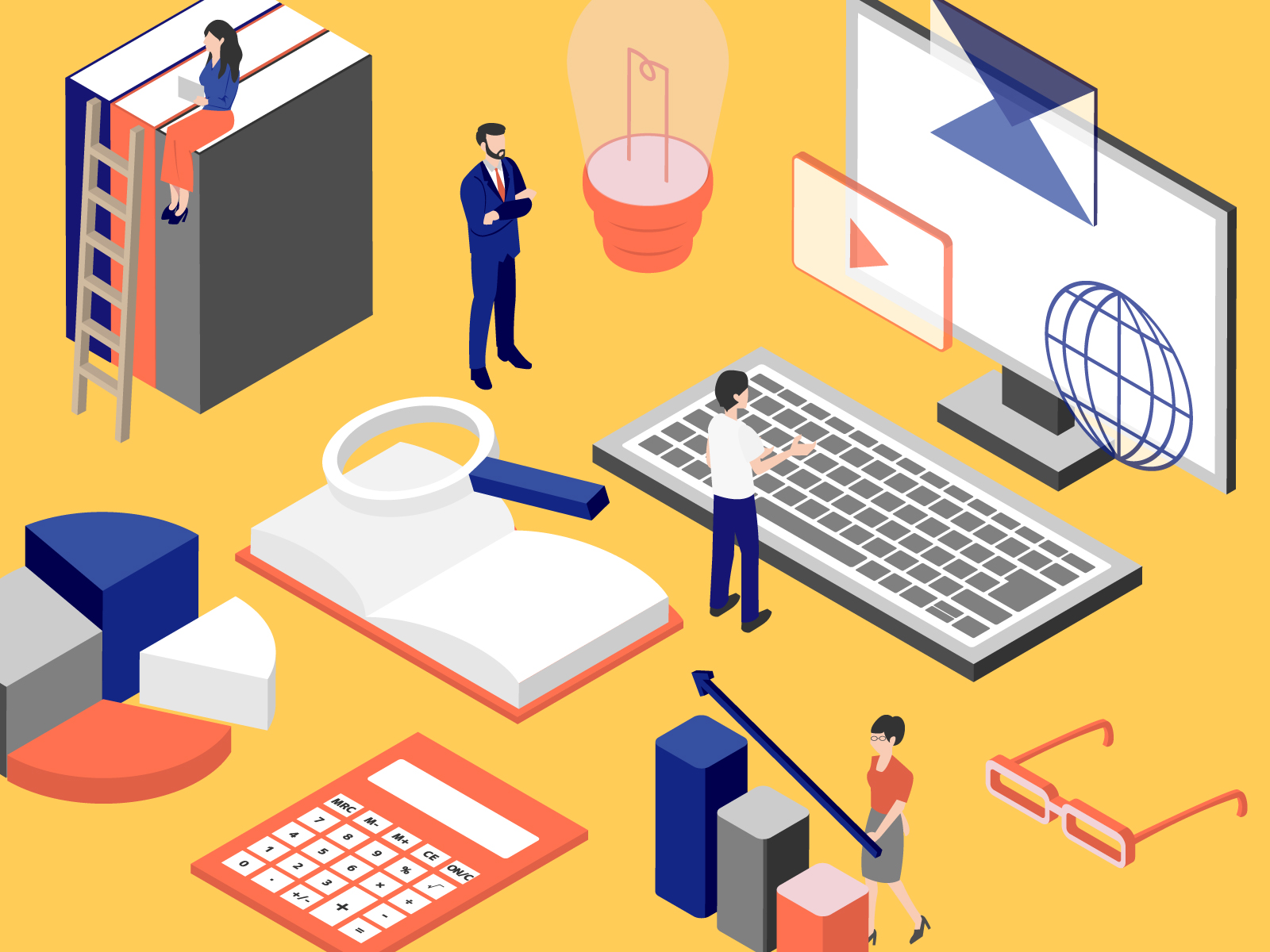
Yahoo!広告のアカウント開設と管理について、以下に要点をまとめました:
– Yahoo!広告公式サイトを訪れ、広告アカウントを申し込みます。
– アカウント申し込みが承認されると、管理画面にログインできるようになります。
– オンラインで申し込み可能な広告タイプは検索広告とディスプレイ広告(運営型)です。
– ログイン後、広告管理画面のトップページから検索広告やディスプレイ広告のタブを選択します。
– アカウント管理ボタンを押すと、登録情報や支払い方法の設定、編集、広告アカウントの配信のオン・オフ切り替えなどの操作が可能です。
– Yahoo!広告は、広告代理店向けに複数の広告アカウントを新規作成できるサービスを提供しています。
– MCC(マイクライアントセンター)アカウントの作成も可能で、これにより多数の広告アカウントの権限を1本化したり、顧客リストの共有を行ったりできます。
– MCCアカウントは「ツール管理者」のみが作成できます。
– オンライン申し込みの場合、1つのアカウントしか作成できません。
– 広告代理店向けの利用者は最大で400個までアカウントを作成できます。規模に応じたアカウント管理が可能です。
Yahoo!広告のアカウント管理は、広告キャンペーンを効率的に運営し、クライアントや広告代理店との連携を円滑に進めるために重要です。また、アカウント数に関する規制に留意することが大切です。
検索広告およびディスプレイ広告の新規作成と入稿の一般的な流れは、以下の手順に従います:
– アカウントが承認されたら、Yahoo!広告の管理画面にログインします。
– アカウント階層直下に新しいキャンペーンを作成します。キャンペーンは広告活動の大まかなカテゴリを表します。
– キャンペーンの名前、予算、広告表示設定などを設定します。
– キャンペーン内に広告グループを作成します。広告グループはキャンペーン内で特定のテーマやターゲットに対応する広告をまとめるために使用します。
– 広告グループの名前、配信設定、入稿設定などを設定します。
– キーワードリストを作成し、広告が表示されるべき関連キーワードを選定します。これにより、広告がユーザーの検索クエリに対応できるようになります。
– 広告グループ内で広告を作成します。広告はタイトル、説明文、リンク先URLなどを含む広告コンテンツです。
– 検索広告とディスプレイ広告では、広告形式やクリエイティブが異なることに注意してください。
– キャンペーンと広告グループの予算を設定し、広告の配信オプションを選択します。これにより、広告の表示条件や配信期間を制御できます。
– キャンペーン、広告グループ、キーワード、広告を設定し、入稿を完了します。
– 入稿後、広告は審査プロセスを経て承認され、Yahoo!広告ネットワークで表示されるようになります。
– 広告が公開されたら、そのパフォーマンスをモニタリングし、必要に応じて調整を行います。キーワードの入札価格の最適化、CTR向上のための広告コピーの改善などが含まれます。
以上が、検索広告およびディスプレイ広告を作成し、効果的に運用する一般的な手順です。広告の成功には、ターゲットオーディエンスの理解、キーワードリサーチ、効果的なクリエイティブ、予算管理などが重要な要素となります。
広告の運用には、以下の2つのツールが役立ちます:
これらのツールを利用して、広告の成果を評価し、戦略を最適化しましょう。
予約型ディスプレイ広告のアカウントは、通常、予約型ディスプレイ広告を取り扱う広告代理店を通じて開設します。以下はその手順の要約です:
このように、予約型ディスプレイ広告のアカウントは代理店を通じて開設し、特定の広告プランを選択し、キャンペーンを作成してから広告の入稿を行います。広告の予約成立後、広告が配信される準備が整います。
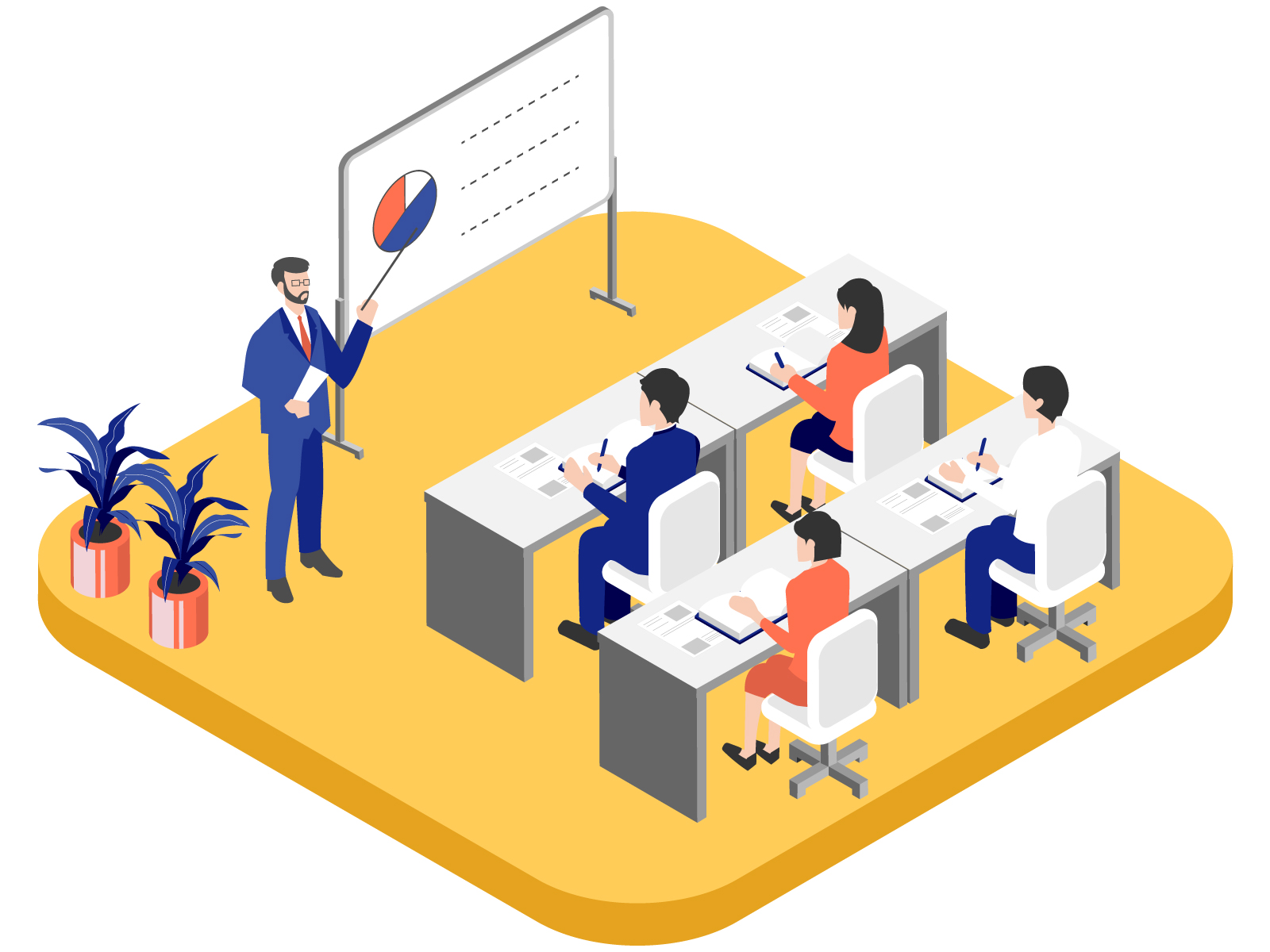
Yahoo!広告アカウントを開設する一般的な手順は次の通りです:
– Yahoo!広告サイトで「Yahoo!広告を始める」ボタンをクリックし、必要な情報を入力してYahoo!JAPANビジネスIDを取得します。
– 一部の広告主(代理店)は、広告管理画面から複数の広告アカウントを開設できる権限を持ちます。
この場合、検索広告の場合は「アカウント管理」タブから、ディスプレイ広告の場合は「ツール」アイコンから「アカウント一覧」を開いてアカウントを作成します。
本人確認書類が必要な場合もあるため、事前に用意しておくことがおすすめです。
1.アカウント情報の入力
アカウント作成画面が出たら、広告アカウント名、契約プラン、月額予算、掲載終了日の設定の有無、申し込みURL、審査用認証情報を入力していきます。
2.広告主情報の入力
アカウント情報の入力が終わったら、広告主情報を入力します。
項目は企業名、所在地域、担当者名の3つです。新規登録の広告主が個人事業主の場合は、屋号か事業主名を入力しましょう。
3.代理店情報の入力
広告主情報の入力が終わったら、代理店情報の入力をおこなっていきます。
項目は当該アカウント担当者の所在地域、代理店の営業担当者氏名、連絡先利用者の3つです。
連絡先利用者とは、メールの送信先となる利用者のことで、Yahoo!JAPANビジネスIDに登録されているメールアドレスに各種お知らせが送信されます。
4.その他情報の入力
自動タグ設定を「設定する」にチェックを入れると、当該広告アカウント配下の広告URLにクリック識別パラメータが追加されます。
広告効果測定タグ設定は、ディスプレイ広告の場合のみ有効です。
利用する際は効果測定データ取扱約款の内容を確認のうえ、同意してからチェックを入れましょう。
5.広告アカウントの確定
必要事項を入力して審査が通ると、次は広告アカウント確定作業に移ります。
検索広告の場合は、広告管理画面から「検索広告タブ」「アカウント管理タブ」の順に開きましょう。
ディスプレイ広告の場合は、広告管理画面から「ディスプレイ広告タブ」、画面右上の「ツール」「アカウント一覧」の順に開きます。
アカウント一覧画面が表示されたら、契約状況が「確定待ち」となっているアカウントをクリックします。
アカウントの入力内容を確認したのち、広告取扱基本規定の内容を良く読んで確認したうえで、「広告取扱基本規定に同意する」にチェックを入れ、「決定」ボタンをクリックして確定です。
アカウントの契約情報は「確定待ち」から「サービス中」に変更され、当該アカウントでの広告利用ができるようになります。
6.支払い情報の設定
Yahoo!広告の支払い方法は一部の売掛取引先を除き、基本的に「前払い制」を採用しています。
あらかじめ指定の口座に入金しておくと、アカウント残高にその金額が表示され、広告費用が発生した時点でそこから差し引かれる仕組みです。
なお、支払い方法は銀行振込か、クレジットカードの2種類となります。それぞれの支払い方法ごとの画面操作方法を見ていきましょう。
銀行振込の手順は、まず指定口座先の確認から始まります。
検索広告の場合は広告管理画面の「資金管理」タブを開き、ディスプレイ広告の場合は広告管理画面右上の「ツール」から「入金管理」を開きましょう。
次に、入金管理画面の「銀行振込によるお支払い」の項目で、振込先銀行口座の「作成」ボタンを押します。
すると振込先銀行口座の情報が表示されるので、印刷するなどしてから金融機関やATMで振り込みましょう。
なお、振込手数料は広告主の負担となります。
クレジットカードでの支払い手続きは以下の通りです:
入金設定には「自動入金」と「手動入金」の2つのオプションがあります:
– 自動入金は、あらかじめ指定した金額をクレジットカードから引き落とす方法です。
– クレジットカード情報を登録後、「自動入金」を選択し、「アカウント残高に追加する金額」を指定します。
この金額は、アカウント残高が0円になった場合または平均クリックコストの約5日分を下回った場合に自動的に引き落とされます。
– 手動入金は、広告主自身がアカウントに入金する方法です。
– 「手動入金」を選択し、「アカウント残高に追加する金額」を指定します。
この金額は、広告主が必要に応じてアカウントに入金する際に使用されます。
自動入金の設定は、クレジットカード情報を登録した後に「クレジットカードによるお支払い」の欄で行います。
手動入金の設定は、入金管理画面で行います。どちらの方法を選んでも、設定が完了したら確認画面をチェックし、「設定」または「入金」ボタンを押して手続きを完了します。
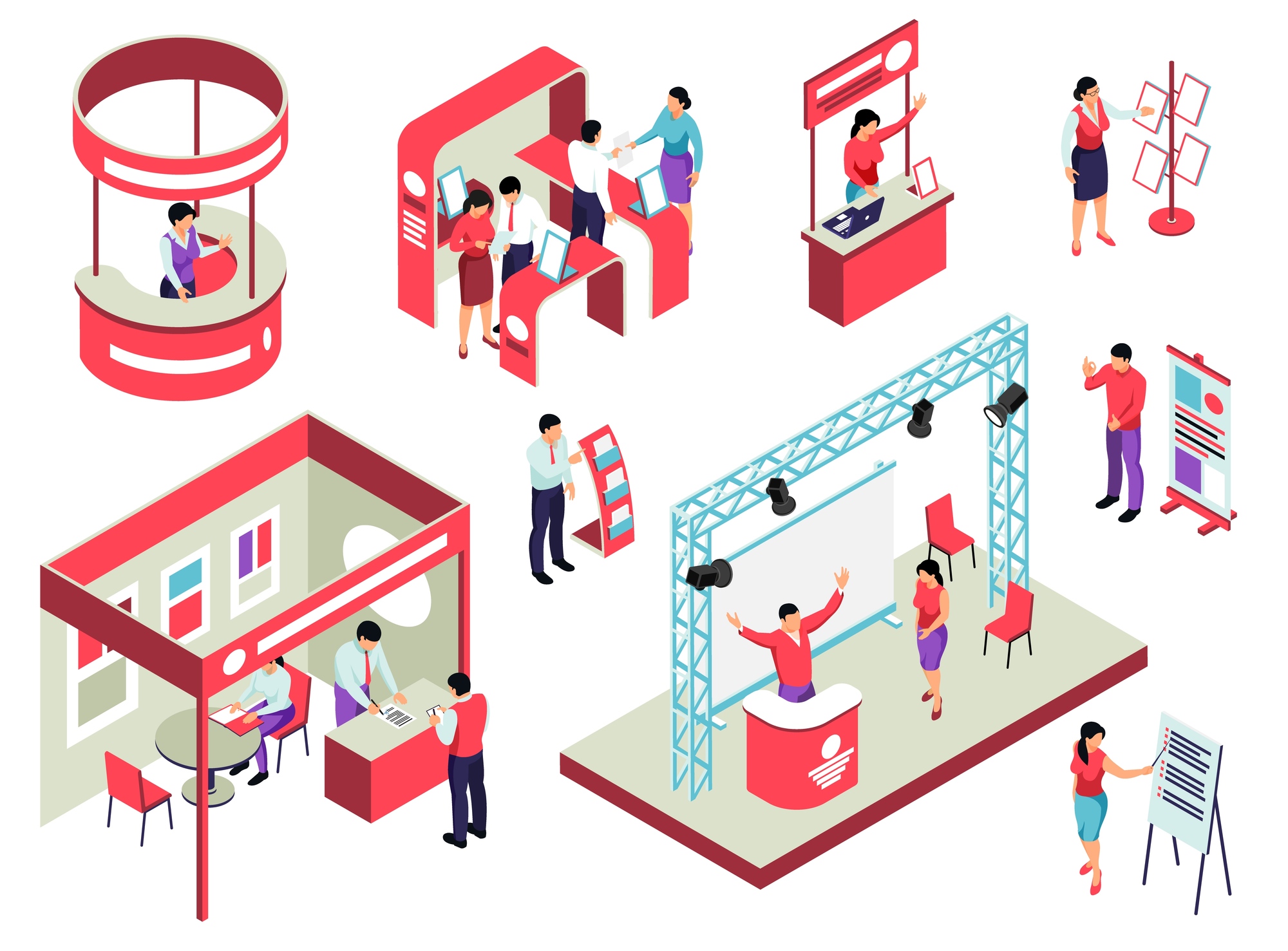
検索広告の管理画面には、従来のバージョンと新バージョンの2つがあります。
従来のバージョンでは上部のタブから操作が行えます(アカウント管理、キャンペーン管理、レポート、ツール、資金管理、最適化案の6つのタブがあります)。
新バージョン画面は「新画面を利用」をオンにすると表示され、左側にアカウント、キャンペーン、広告グループがツリー形式で表示され、画面上で操作が行えます。
ここでは、従来の検索広告管理画面をもとに入稿方法をご説明します。基本的に、すべての広告作成は階層上位の「キャンペーン作成」から「広告グループ作成」「キーワード・広告作成」の順に作成していく流れです。
検索広告のキャンペーン管理タブから「キャンペーン作成」を選択すると、アカウント名が表示されますので、キャンペーンタイプを「標準」「アプリ訴求」「動的検索連動広告」の3つから、プロモーションしたい内容に沿ったタイプを選択しキャンペーンの名前を付けます。
次に掲載スケジュールを任意の日程でを入力しましょう。
キャンペーンタイプ「アプリ訴求」を選んだ場合は、プロモーションしたいアプリのOSを「iOS」か「Android」からどちらか選びます。
次に、iOSの場合はアプリIDを、Androidの場合はパッケージ名を入力していきましょう。
キャンペーンタイプ「動的検索連動広告」を選んだ場合は、対象となるWEBサイトを指定します。
キャンペーンタイプ「標準」を選んだ場合は、このまま予算と掲載条件の設定に進みます。
次に「1日の予算」を入力し、「入札戦略」を「手動入札」か「自動入札」のどちらかを目的に合わせて選択しましょう。
次に、「デバイスターゲティング」「地域ターゲティング」「曜日・時間帯ターゲティング」の設定をおこない、3つのオプション「広告を表示する検索画面」「対象外キーワード」「URLオプション」の設定をおこないます。
最後に「保存して広告グループ作成へ」ボタンを押し、キャンペーンの作成が完了です。
次は広告グループの作成をしていきましょう。
キャンペーンのタイプによって作成方法が少し異なりますが、基本的な操作をご説明します。
管理画面の「キャンペーン管理」タブを開き、キャンペーン一覧から広告グループを作成したいキャンペーンをクリックしましょう。
次に「広告グループを作成」ボタンを押し、広告グループ名や入札価格など、必要な項目を入力していきます。
キャンペーンタイプが「動的検索連動広告」の広告グループの場合、入札価格を設定したあと、「対象ページ(配信)を選択」ボタンを押し、あらかじめキャンペーン作成時に設定したドメイン、またはページフィードから、最終リンク先URLの対象になる条件設定を選択します。
次に広告グループ内に複数の広告を登録した場合の、広告表示の優先度を選択し、オプション設定として「対象外キーワード」「トラッキングURL」「カスタムパラメータ」を必要に応じて追加して、広告グループの完成です。
広告グループの作成が終わったら、キーワードの設定をします。
「動的検索連動広告」キャンペーンでは、キーワードは自動生成となるため、「標準」キャンペーンと「アプリ訴求」キャンペーンのキーワード設定をおこないましょう。
入力はキャンペーン管理タブからキーワード、キーワード作成ボタンの順に押します。
「対象を選択」でキーワードを登録したいキャンペーンおよび広告グループを選択し、キーワードを入力していきます。次にマッチタイプを選択し、保存してキーワードの設定完了です。
最後に広告を作成します。キャンペーンタイプ「標準」で作成できるのは「レスポンシブ検索広告」(パソコン、スマートフォン、タブレット用)、キャンペーンタイプ「アプリ訴求」で作成できるのは「アプリ訴求広告」、キャンペーンタイプ「動的検索連動広告」で作成できるのは「動的検索連動広告」です。
キャンペーン管理タブから広告、広告作成ボタンの順に押し、「対象を選択」項目でキャンペーン(標準)と広告グループを選択し、広告名やタイトル、説明文など必要な項目を入力し、保存して完成です。
広告の作成が終わったら、訪問ユーザー数や広告の効果を測定するための「コンバージョン測定タグ」と、一度訪問したユーザーに再度広告を表示する機能を持つ「リターゲティング用タグ」を発行できます。
コンバージョン測定タグ取得の操作手順は「ツール」タブから「コンバージョン測定」「コンバージョン測定の新規設定」の順に開き、コンバージョン名など必要な項目を入力していき、「保存してタグを取得」で取得完了です。
次にコンバージョン測定画面に戻り、「タグを表示」タブをクリックし、コンバージョン測定保管機能の利用の有無を選択し、表示されたコードをコピーして、WEBサイトに設置します。
(参考ターゲティング用タグ取得の操作手順は、「ツール」タブから「ターゲットリスト管理」を開き、「サイトリターゲティング利用時の遵守事項」を確認します。
「同意する」にチェックを入れ「サイトリターゲティング用のタグを取得する」ボタンを押し、「タグを表示」をクリックするとソースコードが表示されるので、コピーしてWEBサイトに設置しましょう。
検索広告の管理画面で作成できるレポート(パフォーマンスレポート)の種類は、アカウントやキャンペーン単位のものから検索クエリ、ランディングページなど全部で19種類に分かれています。
広告管理画面の「レポート」タブをクリックして表示されるメニューから「パフォーマンスレポート」を開き、「新規レポート作成」を押して作成したいレポートの種類を選択しましょう。
レポートは期間別、デバイス別などの集計単位で最大5項目まで分割して表示できます。
レポートに表示するオプション項目を選択し、集計期間または集計したい特定の日付や月を指定したら、「作成方法」で同時にテンプレートを作成するかどうかを選択します。
次にレポートに名前を付け、出力するファイル形式を選択しましょう。テンプレートも作成する場合は同条件のレポート作成スケジュールとお知らせメールの設定をおこない、「作成」ボタンを押します。
パフォーマンスレポート画面の「作成した検索広告・レポート」の作成状況が「完了」と表示されていれば、ダウンロードして完了です。

ディスプレイ広告(運用型)の管理画面の構成は一覧画面となっており、一番左にアカウント、その階層下にあるキャンペーン、広告グループがツリー形式で表示され、その右には入稿アイテムの設定がおこなえる項目が表示されています。
画面中央から右にかけては入稿アイテムの実績値や設定値などが確認できます。
ディスプレイ広告も、検索広告同様にアカウント階層下のキャンペーン作成から広告グループ、広告の順に作成する流れです。
まず一覧画面より「キャンペーン作成」ボタンを押し、キャンペーンの目的を「コンバージョン」「アプリ訴求」「サイト誘導」「動画再生」「ブランド認知」などから選択しましょう。
なお、利用中のアカウントによって選択可能なキャンペーンは異なります。
キャンペーン作成画面にてキャンペーン名、配信設定、1日の予算、掲載期間、入札戦略(手動入札または自動入札)などの項目に必要事項を入力します。
ディスプレイ広告の設定画面では、キャンペーン作成と同時に、広告グループの設定をおこないます。
キャンペーン一覧画面でキャンペーンを選択し、「広告グループ作成」ボタンを押すと広告グループ作成画面が表示されるので、広告グループ名、配信設定、入札戦略などの項目に必要事項を入力しましょう。
次に「作成」ボタンを押して、設定完了です。
続けて広告の作成をおこないます。
キャンペーン一覧画面で広告を作成するキャンペーンを選択し、次に広告グループ一覧から広告グループを選択しましょう。
広告作成ボタンを押し、作成したい広告のタイプを「バナー広告」「レスポンシブ広告」「動的ディスプレイ」「カルーセル」「テキスト」から選択します。
広告作成画面が表示されたら、必要事項を入力し、最後に「広告を追加」ボタンを押して広告作成の完了です。
広告一覧画面に作成した広告が追加されたことを確認しましょう。
ディスプレイ広告も検索広告同様に、広告作成が完了したら「コンバージョン測定タグ」と、「リターゲティング用タグ」を発行できます。
コンバージョン測定タグの発行は一覧画面右上の「ツール」をクリックすると表示される「共有ライブラリ」の「コンバージョン測定」を選択します。
設定の一覧画面が表示されたら「タグを表示」をクリックし、コンバージョン測定保管機能タグ設置の有無を選択し、
タグの発行完了です。コピーしてサイトに設置しましょう。
サイトリターゲティング用タグの発行は画面右上の「ツール」から表示される「共有ライブラリ」内の「オーディエンスリスト」を選択します。
次に一番左側にあるメニューから「オーディエンスソース」を選択すると、「サイトリターゲティングの利用を開始」という画面になりますので、規約内容を確認のうえ「同意する」にチェックを入れ、「サイトリターゲティングタグの取得」ボタンを押すとカスタムオーディエンスID(リターゲティングID)とタグが表示され取得の完了です。コピーしてサイトの全ページの終了タグ直前の位置に貼りつけます。
ディスプレイ広告(運用型)では、管理画面右上にある「レポート」から、「パフォーマンスレポート」を作成できます。「レポート・テンプレート作成」ボタンを押すと「プリセットを読み込む」というウィンドウが表示されます。
プリセットとはレポートの種類ごとに適した項目があらかじめセットされているものです。使用する場合は「適用」、使用しない場合は「閉じる」を押しましょう。
次に「テンプレートを作成する」という画面に移るので、テンプレートの名前、データの集計期間など必要項目を入力していきます。
次に「レポートのプレビューを表示する」ボタンを押すと、レポート出力のプレビュー画面になるので、必要に応じて項目の編集も可能です。
次に「保存」ボタンを押し、テンプレートの保存、レポートの作成の有無を選択します。
作成したテンプレートとレポートは一覧画面で確認できますので、必要に応じてダウンロードリンクからダウンロードしましょう。
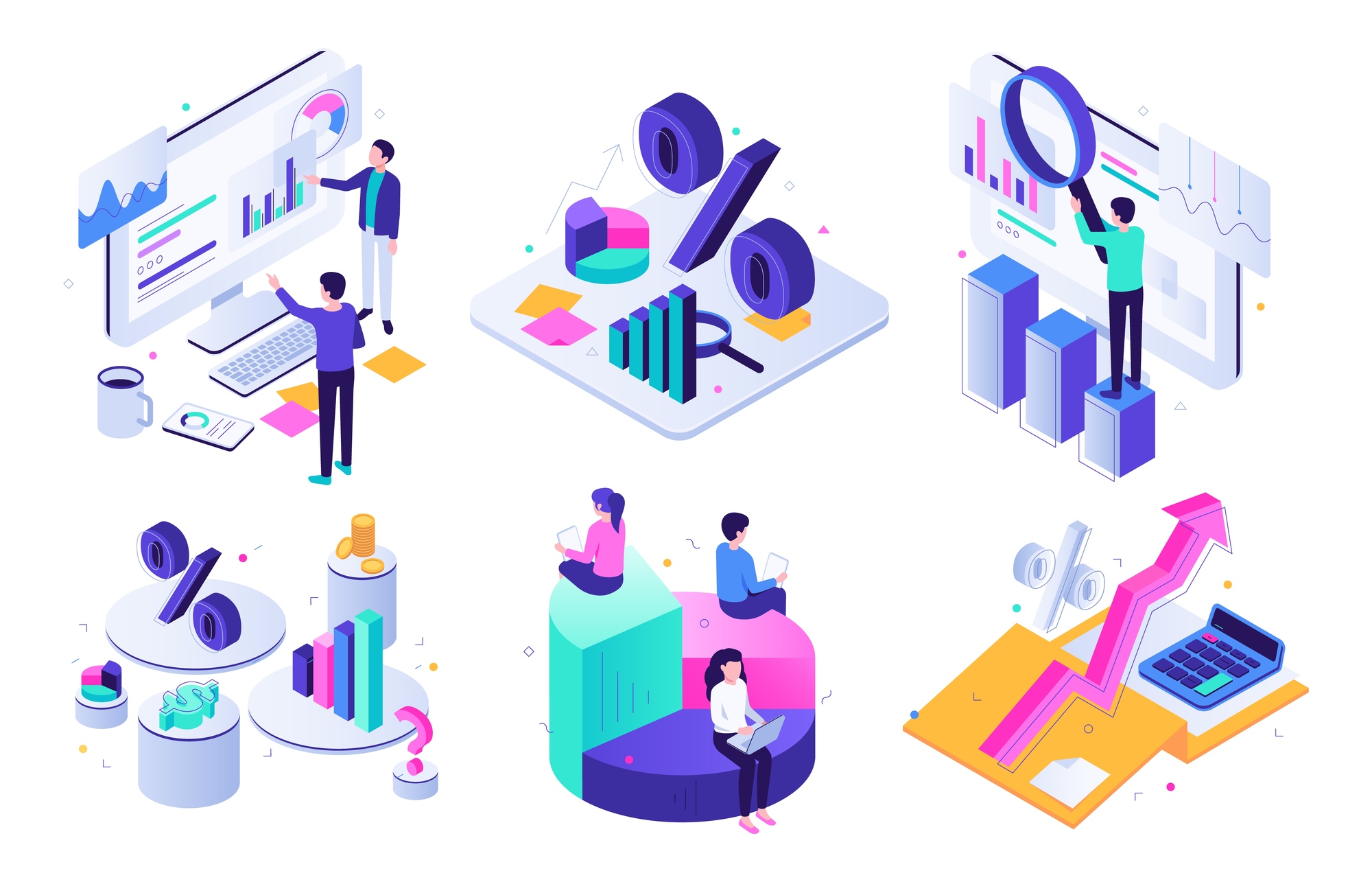
予約型広告の権限が付与されているアカウントの設定画面では、基本的な構成はディスプレイ広告(運用型)と同じですが、予約型の権限がないと表示されない項目があります。キ
ャンペーン一覧画面の「キャンペーン作成」画面から操作をおこない、広告枠が確保されると「予約」が確定し、入稿、審査を経て掲載開始という流れです。
予約型ディスプレイ広告のキャンペーン作成手順は以下の通りです:
ディスプレイ広告(予約型)の広告タグの発行については、ディスプレイ広告(運用型)と操作手順は同じです。
ディスプレイ広告(予約型)のパフォーマンスレポートの作成手順は、ディスプレイ広告(運用型)と操作手順は同じです。
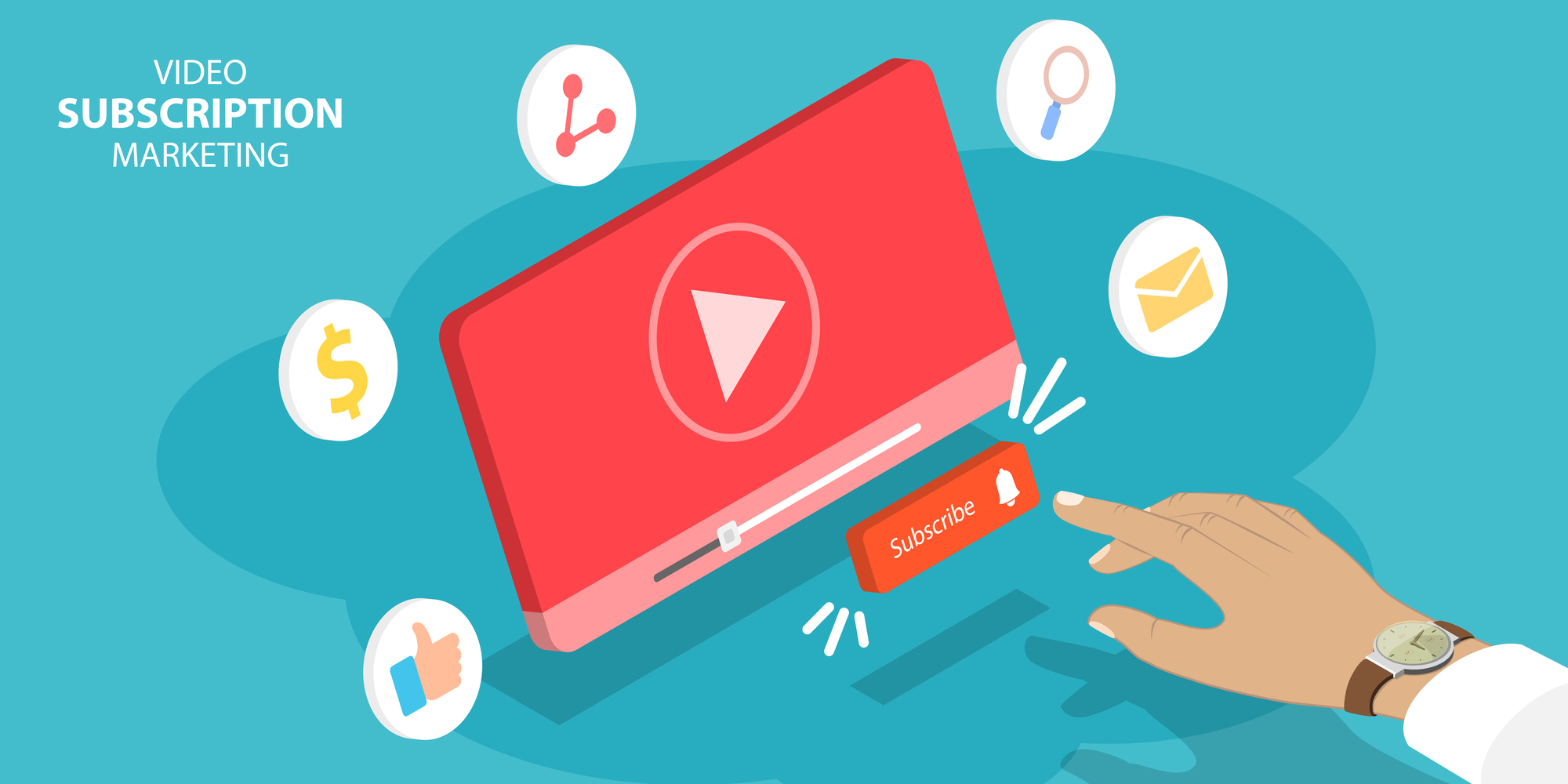
Yahoo!広告では、広告とWEBサイトは特定のガイドラインに従う必要があり、審査が行われます。審査状況は管理画面から確認できます。
検索広告の従来の管理画面では、以下の手順で審査状況を確認します:
ディスプレイ広告(運用型)およびディスプレイ広告(予約型)の審査状況確認方法は次の通りです:
これらの手順に従って、広告とWEBサイトがガイドラインに準拠しているかどうかを確認できます。
広告の効果を確認し、必要に応じて改善するために、広告管理画面の「パフォーマンスデータ」を活用します。
検索広告の場合、以下の手順でパフォーマンスデータを確認します:
ディスプレイ広告(運用型および予約型)の場合、以下の手順でパフォーマンスデータを確認します:
これらのパフォーマンスデータを活用して、広告の効果をモニタリングし、必要な調整や改善を行いましょう。
広告運用中に把握しておくべき情報の一つは、Yahoo!広告からの「お知らせ」です。
これを確認する方法は広告の種類によって異なります。
検索広告の場合、以下の手順でお知らせを確認します:
ディスプレイ広告(運用型および予約型)の場合、以下の手順でお知らせを確認します:
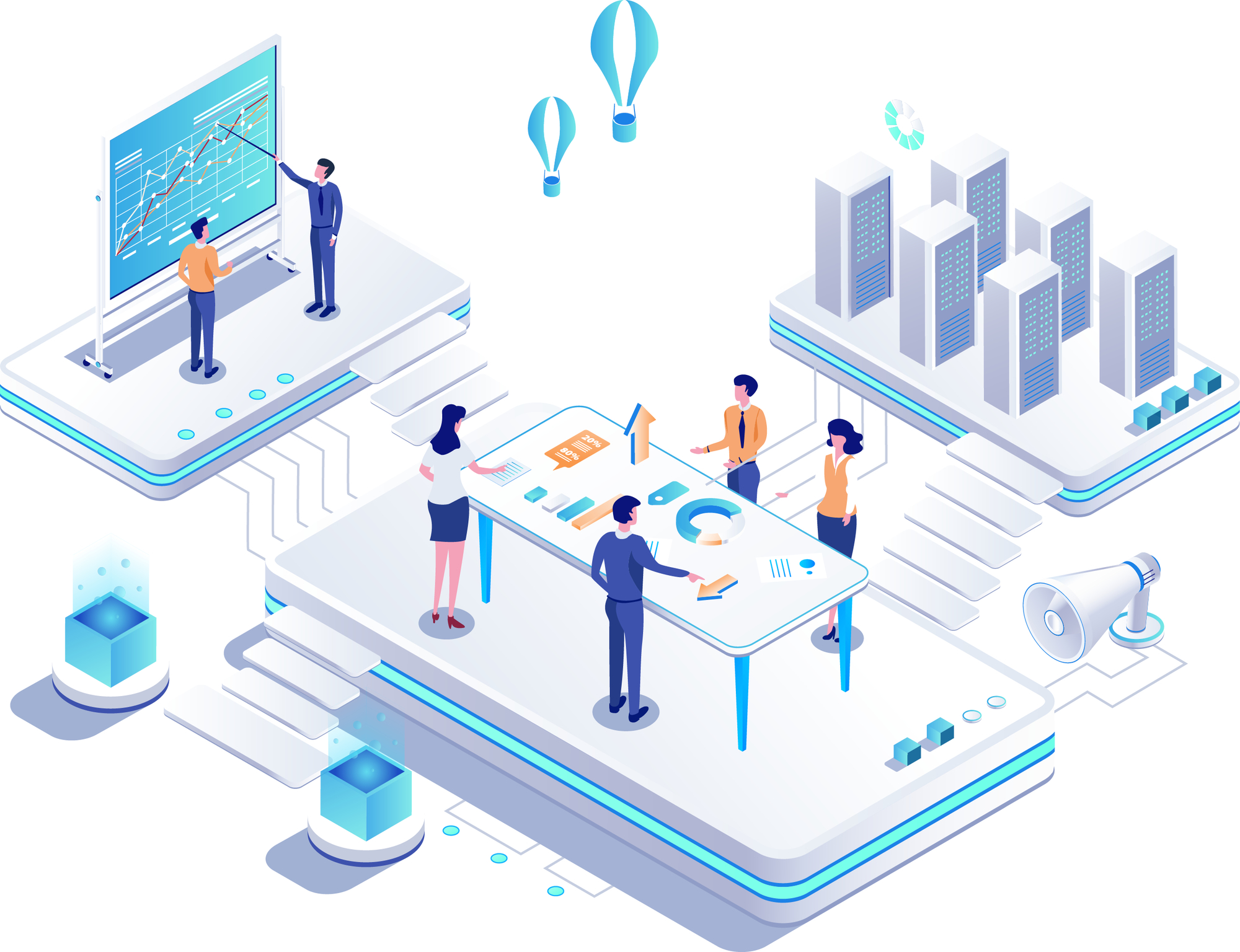
自動運用ルールは、お客様が設定した運用ルールに基づいて、効果の高い検索クエリーのキーワードへの追加や入札価格の変更などの広告運用を定期実行する機能です。
運用ルールをアカウント、キャンペーンまたは広告グループに関連付けを行うことで、設定した条件に合致した場合に目的とする動作(キーワードの追加や入札価格の変更など)が行われます。
注意点
Yahoo!広告は、電話相談サポートをはじめとする様々なサポートを受けることができます。
ツールの操作方法や広告運用の仕方など、運用を開始する前でも利用することができますので、初めて運用するという方は、ぜひ活用すると良いでしょう。
この他にも、チャットやメールでのお問い合わせも可能です。詳しくは、「お問い合わせ先一覧 – Yahoo!広告」をご確認ください。
ヤフー リスティングは、Yahoo! JAPANが提供する広告プラットフォームで、検索広告とディスプレイ広告を効果的に展開するためのツールを提供しています。
ユーザーはビジネスIDを取得し、広告アカウントを開設して広告を作成・入稿し、運用・最適化を行います。
広告の成果はパフォーマンスデータとパフォーマンスレポートを通じて確認し、必要に応じて修正や改善を行います。
また、Yahoo!広告からのお知らせも重要な情報源として活用できます。
広告主は広告タイプや予算に合わせてキャンペーンを設定し、ターゲットユーザーにリーチすることが可能です。
ヤフー リスティングを活用することで、オンライン広告キャンペーンを成功させる手段を提供しています。
Writer GMSコンサルティング編集部 マーケティング部
私たちは現在の自分に甘んじず、チャレンジをすることで、お客様にプロとしての価値を提供いたします。常に知識・技術をアップデートし、お客様の成長に貢献してまいります。
広告運用でお困りの方はお気軽にお問い合わせください