その他
2025.09.17
2022.11.18
2025.7.6
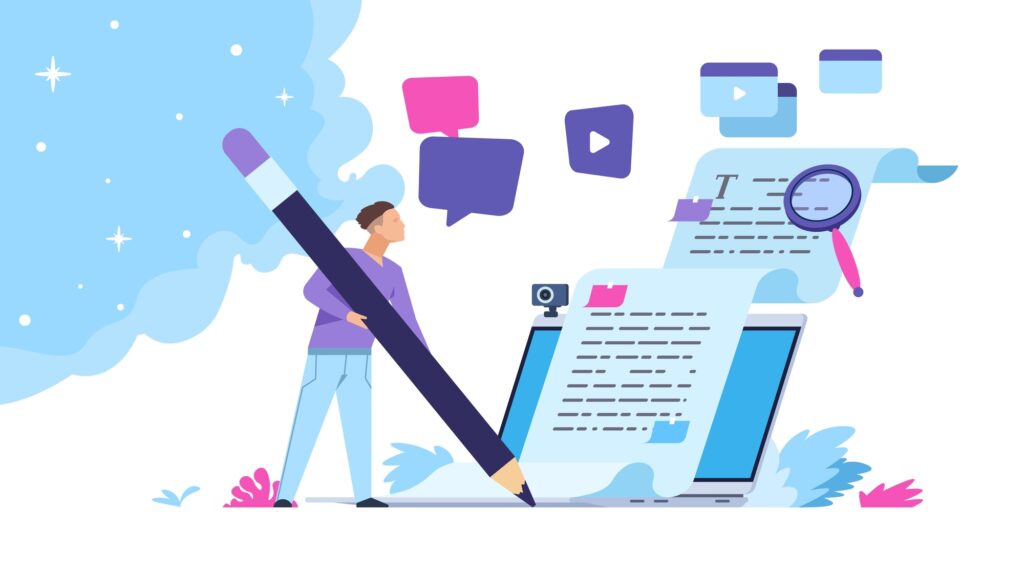
サービスを詳しく知りたい方はこちら
「Facebookニュースフィードって何?」
「Facebookニュースフィードってどうやって設定したらいいの?」
Facebookを活用し始めたばかりの方の中には、上記のような悩みを持つ方は多いのではないでしょうか。
ニュースフィードはFacebookの基本的な機能なので、仕様や使い方はぜひ覚えておきましょう。
本記事では、初心者向けにFacebookのニュースフィードの概要や設定方法、投稿方法を紹介します。
Facebookフィードを自分好みに活用したい方は、是非ご覧ください。
まずはFacebookのニュースフィードの概要を紹介します。
Facebookのニュースフィードとは、ホームページ(Facebookのホームボタンを押したときに表示される画面)の中央に表示される記事リストのことです。
単に「フィード」と呼ばれることもあります。
Facebookのフィードの内容は常に最新の状態に更新され、Facebookで繋がっているユーザーやフォローしているFacebookページ、参加しているグループの投稿や「いいね!」が表示されます。
この時表示される投稿は、友達・家族を含め、関心を持っているユーザー・場所・イベントが上位に表示されていることが特徴です。
具体的には、次のような要因によって表示される内容が決まります。
これらの要因に加えて、他の友達の投稿に自分の友達が「いいね!」した場合や、友達がシェアしたパブリッシャーの投稿に誰かがリアクションした場合、複数のユーザーが動画や記事についてコメントしている場合にもフィード上部に表示される仕様です。

Facebookのフィードとタイムラインは、初心者には違いが分かりづらい機能かもしれません。
ここからは、Facebookにおけるフィードとタイムラインの違いを解説します。
まずFacebookのタイムラインは、Twitteのタイムラインとはニュアンスが異なることを理解しましょう。
Twitterでタイムラインと言うと、自分や他のユーザーのツイートが流れる部分を指します。
これは、Facebookにおけるフィードと同じ機能です。
一方、Facebookのタイムラインは、自分の投稿が流れる部分を指します。
つまり、プロフィールページの下部に、過去の投稿が並んでいる部分がタイムラインです。
まとめると、次の表のようです。
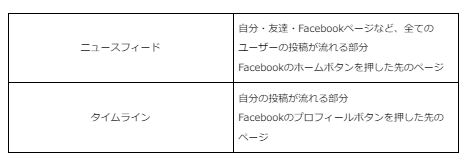
タイムラインの意味がTwitterと異なるので紛らわしいですが、迷ったら上の表を思い出してみてください。
ここからは、フィード投稿の設定方法を紹介します。
全体の流れは、次の通りです。
まずは共有範囲を設定します。
共有範囲には、次の5種類が用意されているので、情報を制限したい場合には参考にしてください。
基本的には「公開」または「友達」で問題ありません。
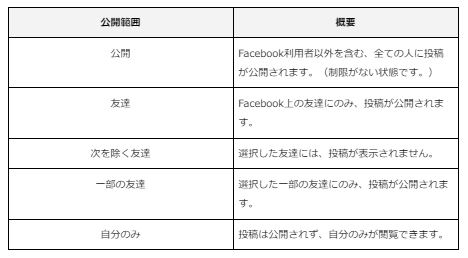
Facebookアカウントの全体的な共有範囲は、メニュー内の「設定」から「プロフィール設定」に入り、「公開投稿」に入ると、フォローできる人や情報の公開範囲など各項目ごとに設定できます。
共有範囲は、過去の投稿ごとに個別の設定も可能です。
投稿の右上にあるメニューから「プライバシー設定を編集」を選ぶと、公開範囲が選べます。
また新規で投稿する場合は、投稿画面に表示されている共有範囲(アイコンの右隣)をタップすれば設定画面が開きます。
Facebookの投稿には、アクティビティという項目もあります。
アクティビティとは、その投稿がなにをしている状態なのかや、現在の自分の状況を表すステータスのようなものです。
投稿画面の「気分・アクティビティ」をタップすると「旅行しています」「食べています」「探しています」「参加しています」などの選択肢が絵文字付きで表示されるので、任意の項目を選んでください。
それぞれの項目ごとに、詳細設定も可能です。
たとえば「旅行しています」を選ぶと場所の設定ができますし、「参加しています」を選ぶとどのようなイベント(結婚式やパーティーなど)に参加しているのか選べます。
Facebookの投稿は、公開後に修正できることが特徴です。
任意の投稿の右上の「…」メニューを選択すると「投稿を編集」という項目が表示されます。
そこから、公開した投稿の文字修正やアクティビティ設定が行えるので、もし投稿にミスがあった場合などにも安心です。
また投稿を削除したい場合も、同じく「…」メニュー内の「削除」から対応できます。
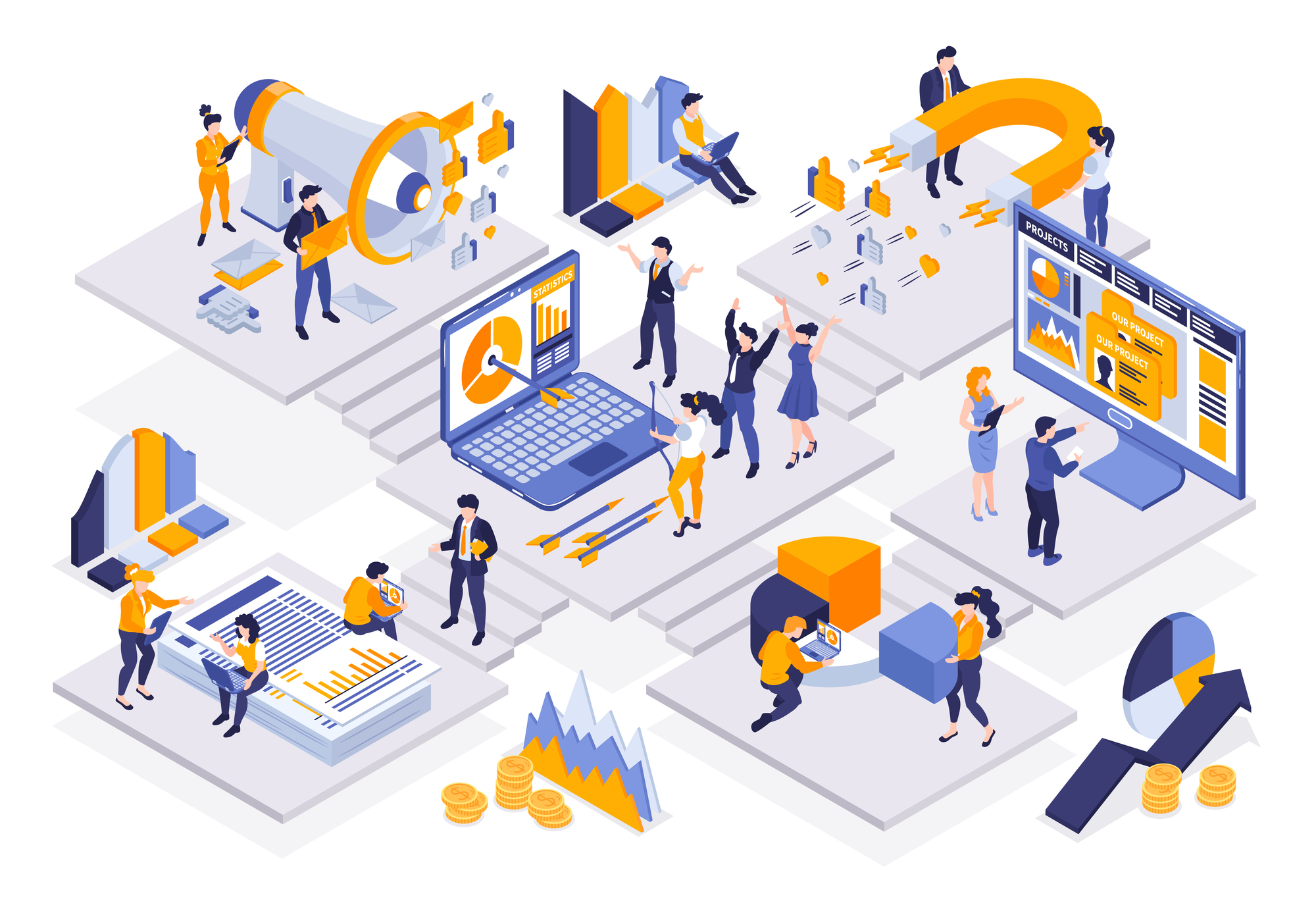
ここからは、他のユーザーのフィード投稿に反応する方法を紹介します。
覚えておきたい操作は、次の3つです。
他人の投稿の下部に表示されている「いいね!」マーク(親指を立てているマーク)を押せば、投稿に「いいね!」を送ったことです。
また、その隣の「コメントする」マーク(吹き出しのマーク)を押せば、入力したテキストを相手の投稿に送ることが可能です。
コメント内で他のユーザーに通知を送りたい場合は、@マークをつけて友達の名前を入植することでタグ付けできます。
この作業をFacebookでは「メンションを飛ばす」と言うので覚えておきましょう。
Facebookでは「いいね!」マークの表情を変えられます。
例えば悲しい投稿や怒っている投稿の場合には、相手の気持ちに沿った表情にすると良いでしょう。
「いいね!」ボタンを長押しすると表情の候補が表示されるので、任意のマークを選んでください。
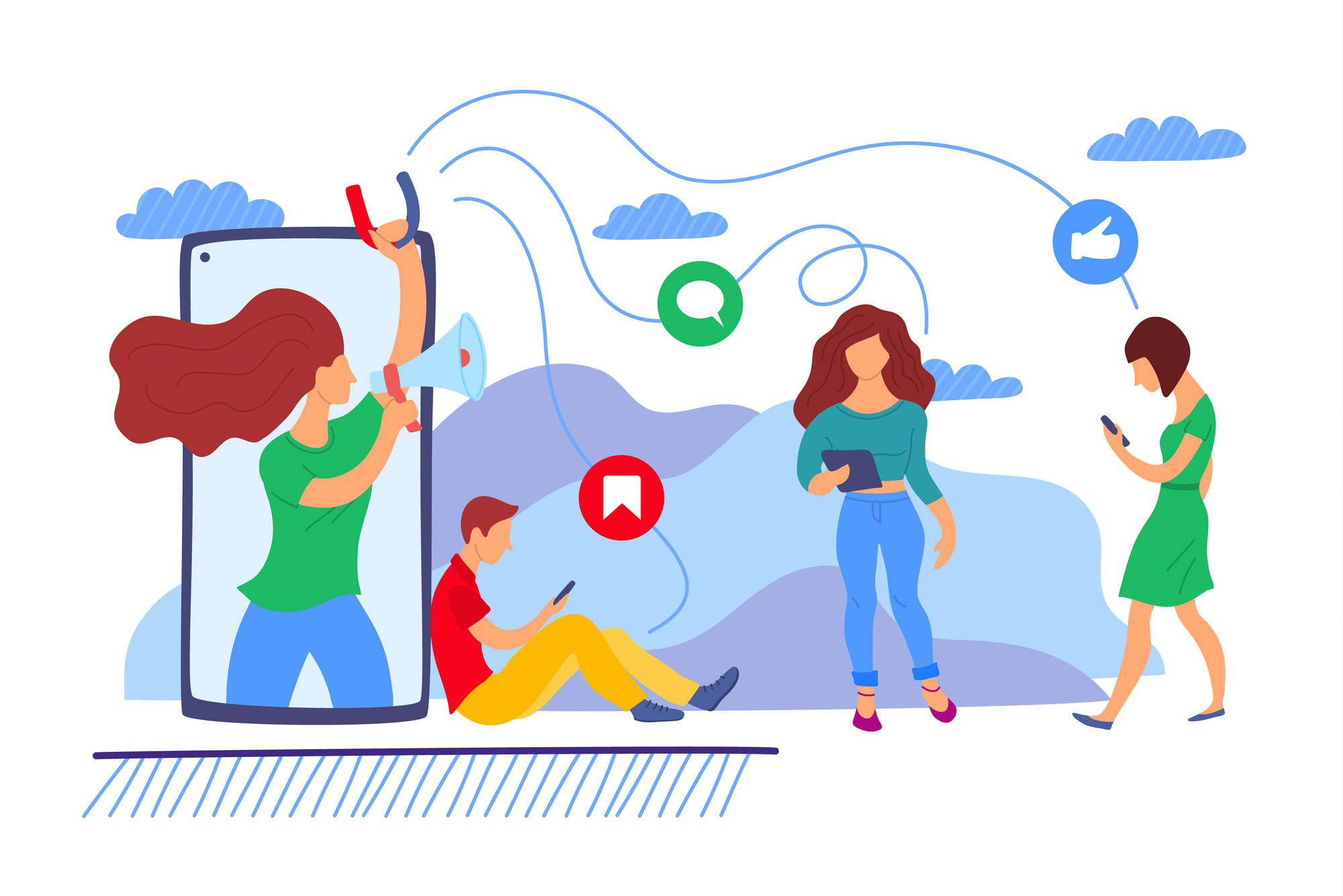
最後に、Facebookのニュースフィードに表示される投稿を変更する設定方法を紹介します。
Facebookでは、特定の友達やFacebookページを優先的に表示させられます。(いわゆるお気に入り機能です。)
お気に入りに追加する場合は、自分のプロフィールメニューから「フィード」を選び、「お気に入り」管理タブに入ってください。
ここから優先的に表示させたい友達やFacebookページを選ぶことで、ニュースフィードに表示される投稿を管理できます。
特定の投稿を削除したり非表示にすることで、同じような投稿の表示頻度を少なくできます。
ニュースフィードに流れてくる投稿の右上メニューに入ると、「投稿を非表示」という項目があります。
ここを選択すると同じような投稿の表示が減り、ニュースフィードを徐々に自分に合ったものにできます。
Facebookでは友達になると、自動的にニュースフィードに投稿が流れてきます。
しかし友達やページ、グループのフォローを解除すれば、友達のつながりやページへの「いいね!」を消すことなく、ニュースフィードへの投稿を非表示にできます。
先ほどと同様にニュースフィードに流れてくる投稿の右上メニューに入ると、「フォローを休止する」という項目があります。
ここからフォローを一時的に解除すると、特定の投稿を非表示にできることを覚えておきましょう。
Facebookのニュースフィードは、Facebookを利用する際に基本となる機能です。
Twitterのタイムラインと同様に、つながっている友達やFacebookページの投稿が流れてくる場所だと理解しておきましょう。
ニュースフィードに流れてくる投稿に対してはさまざまな設定ができるので、この記事で紹介した内容をもとに自分好みにカスタマイズしてみてください。
Writer GMSコンサルティング編集部 マーケティング部
私たちは現在の自分に甘んじず、チャレンジをすることで、お客様にプロとしての価値を提供いたします。常に知識・技術をアップデートし、お客様の成長に貢献してまいります。
広告運用でお困りの方はお気軽にお問い合わせください