その他
2025.09.17
2022.5.16
2025.6.5
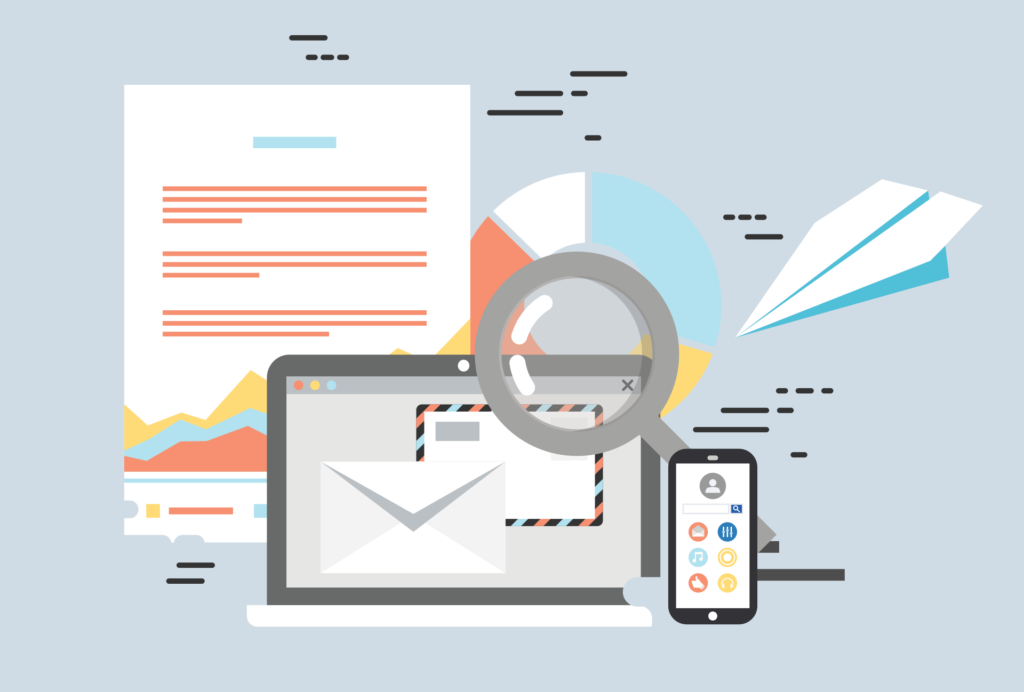
サービスを詳しく知りたい方はこちら
Google広告では、多くのキャンペーンや広告グループを作成できます。
しかし、数が多いと、内容を追加・変更する際に多くの時間が掛かってしまいます。
そこでおすすめしたいのが、Googleが提供している「Google広告エディタ(Google Ads Editor)」です。
本記事では、Google広告エディタの内容や始め方、注意点や便利な機能を解説しております。
初心者の方にもわかりやすいように解説しているので、是非ご覧ください。

Google広告とは、Googleが提供している広告出稿サービスです。
出稿した広告は、Googleの検索エンジンをはじめとするサービスや、YouTube、livedoor、gooなどの提携サイト、Googleアドセンス*登録サイトなどに表示されます。
さまざまな広告の種類がありますが、広告の種類によって、配信面やターゲティング方法が変わる特徴があります。
*Googleアドセンス:Googleが提供しているコンテンツ連動型広告配信サービス
Google広告を検討されている方は、広告によって得られる効果やメリットが気になるでしょう。
こちらでは、大きな3つの特徴を解説します。
広告の「日予算」は、100円からの低価格で設定できるのが大きな特徴です。
ただし、予算が少ない場合は、配信量も少なくなってしまう点には注意が必要です。
広告の目的に合わせてターゲットを絞れるのも特徴です。
ターゲットを絞ることで、広告文や画像のクリエイティブをターゲットに合わせて作成できます。
より関心の高いユーザーをサイトに誘導できます。
広告を地域や時間帯を決めて配信できます。
例えば、不眠症の対策グッズを販売している場合は、夜遅い時間に配信するなどの設定が可能です。
また、新しいゲームのダウンロードを促進する場合は、朝と夕方の通勤時間帯や夜間帯での配信や、店舗から5キロメートル以内に絞って配信するなどの設定も可能です。
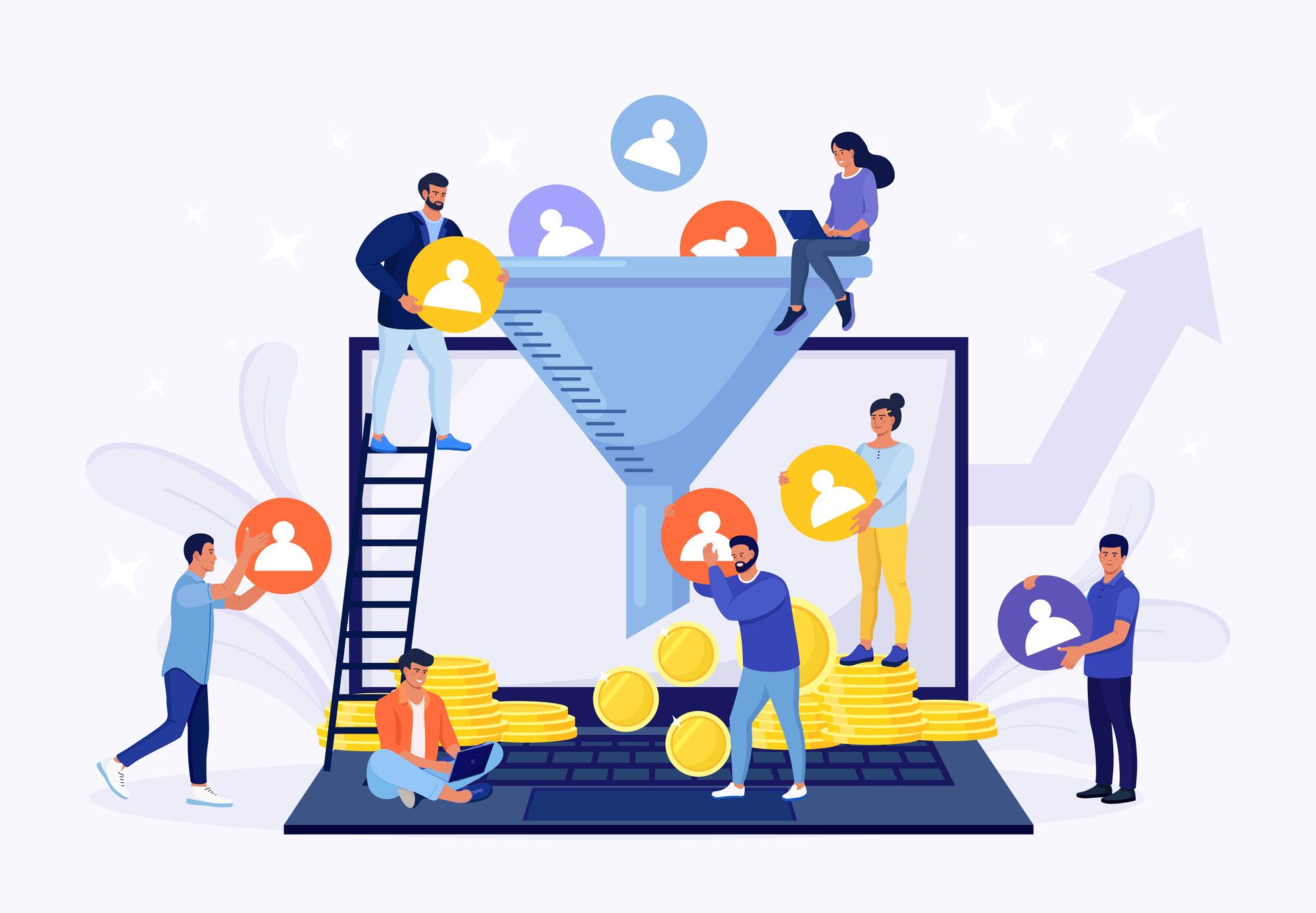
Google広告は、以下のように「アカウント」「キャンペーン」「広告グループ」の3層構造で成り立っています。
|
アカウント |
|||
|
キャンペーン |
キャンペーン |
||
|
広告グループ |
広告グループ |
広告グループ |
広告グループ |
アカウントの中にキャンペーンがあり、キャンペーンの中に広告グループがある、といった構造です。
Google広告エディタとは、広告を一括管理するためのアプリで、無料でダウンロードできるツールです。
オフラインでも使用できます。
さまざまな追加・変更が可能なので、作業効率を高められるでしょう。
具体的には下記のような作業ができます。
・一括編集ツールで複数の変更を加える
・ファイルのエクスポートやインポートによって、提案の共有やアカウントへの変更適用を行う
・キャンペーンのパフォーマンスデータを表示する
・複数のアカウントの管理、編集、表示を同時に行う
・複数の広告グループやキャンペーンで、テキストを検索・置換する
・広告グループやキャンペーン間で、項目をコピー・移動する
・キャンペーン編集の際に、複数の変更内容を元に戻したりやり直したりする
・アカウントにアップロードする前に、変更内容を下書きする
・オフラインで作業する
Google広告エディタは、キャンペーンの内容を大幅に変更する際や、多くのキャンペーンを追加する際に活用するのがおすすめです。
キャンペーン個別の変更や変更する対象が少ない場合は、広告の管理画面での作業が向いています。
Google広告エディタを使用するには、Google Ads Editorのダウンロードが必要です。
セットアップ手順から、各項目の追加方法、変更内容の反映方法を詳しく解説します。
Google広告エディタを使用するために、Google Ads Editorのダウンロード・インストールを行います。
対応しているOSは、Windows7以降、およびMacOS10.13以降です。手順は以下のとおりです。
1.Google Ads Editor*をダウンロードする
2.ダウンロードしたファイル「GoogleAdsEditorSetup.exe」をダブルクリックする
3.インストールが完了したら「閉じる」をクリックする
4.Google広告エディタを起動する
次に、Google広告エディタの初期設定を行います。
1.言語を選択し、「次へ」をクリックする
2.利用規約を確認し、「同意する」をクリックする
3.「言語」と「地域」を選択し、「OK」をクリックする
*Google広告「Google Ads Editor」のダウンロードはこちらから。
3層構造の一番上の階層である「アカウント」の追加は、以下の手順で行います。
1.「Google Ads Editor」の文字の下にある「+追加」をクリックする
2.「アプリ内ブラウザからログイン」をクリックする(「ブラウザを開いてログイン」からでも可)
Google広告エディタでは、アカウントの複数管理が可能です。さらにアカウントを追加する場合は、「アカウント」をクリックして上記の手順を行いましょう。
3層構造の中階層である「キャンペーン」の追加は、以下の手順で行います。
1.ツリービュー*1で、「アカウント」を選択する
2.タイプリスト*2で、「キャンペーン」を選択する
3.「+キャンペーンを追加」をクリックする
4.「キャンペーン名」「ステータス」など、キャンペーンの設定を行う
Google広告エディタでの設定におすすめなのは、以下の項目です。
しかし、全ての設定に対応する必要はありません。
Google広告エディタと広告の管理画面を、使いやすいように分けて設定するのも良いでしょう。
*1ツリービュー:追加したアカウントにある「キャンペーン」、「広告グループ」が表示される領域です。変更する場合は、該当する「キャンペーン」か「広告グループ」を選択します。
*2タイプリスト:ツリービューで選択した「キャンペーン」、「広告グループ」に関する「変更したいデータを選択する」領域です。
3層構造の一番下の階層である「広告グループ」の追加は、以下の手順で行います。
1.ツリービューで、広告グループを追加したい「キャンペーン」を選択する
2.タイプリストで「広告グループ」を選択する
3.「+広告グループを追加」をクリックする
4.「広告グループ名」「デフォルトの上限クリック単価」など、広告グループの設定を行う
広告の「キーワード」の追加は、以下の手順で行います。
1.ツリービューで、広告グループを追加したい「広告グループ」を選択する
2.タイプリストで「キーワードとターゲット設定」、「キーワード」の順に選択する
3.「+キーワードを追加」をクリックする
4.「キーワード」「マッチタイプ」など、キーワードの設定を行う
広告の「拡張テキスト広告」の追加は、以下の手順で行います。
1.ツリービューで、広告グループを追加したい「広告グループ」を選択する
2.タイプリストで「広告」、「拡張テキスト広告」の順に選択する
3.「+拡張テキスト広告を追加」をクリックする
4.「見出し1」「広告文1」など、広告の設定を行う
広告アカウント、キャンペーン、広告グループ、キーワード、広告など、設定した内容を確認する場合は「変更内容の確認」をクリックします。
「選択したキャンペーン」を選択すると、選択したキャンペーンのみが確認できます。
全体を確認したい場合は「すべてのキャンペーン」を選択し、「変更内容を確認」をクリックしましょう。
問題がない場合は、「閉じる」をクリックして終わります。
エラーが発生している場合は、エラー数と赤の感嘆符(!)が表示されます。
画面の下部にエラーの理由が表示されるため、修正が必要です。「違反を表示」をクリックし、修正してください。
修正が完了したら、「変更内容を確認」を再度クリックし、エラーが解消されているかを確認しましょう。

Google広告エディタは、複数の設定・変更・削除が一括管理できる便利なツールですが、いくつか注意しなければならないポイントがあります。
3つの注意点を解説します。
Google広告エディタを使用する際は、毎回必ず「最新の変更を取得」を実行し、最新のデータをダウンロードしてから操作を行う必要があります。
実行しない場合、以前の古いデータが管理画面に反映されてしまい、意図せぬ配信設定になってしまう場合があるので、注意が必要です。
「最新の変更を取得」する場合は、以下のダウンロードオプションが選択できます。
特に急がない場合は 「詳細データ(遅い)」を選択しておけば、間違いないでしょう。
|
ダウンロードオプション |
内容 |
|---|---|
|
基本(速い) |
First Page Bid の見積もり、ページ上部表示の推定入札単価、品質スコア、広告の承認情報が不要な場合 |
|
詳細データ(遅い) |
上記の情報も全て含めたい場合 |
広告のアカウントを複数所持している場合は、編集するアカウントを確認してから作業を行うのが必須です。
意図しないアカウントを編集してしまうなどの重大なミスを未然に防げます。
左上にある「メールアドレス」と「お客様ID」を必ず確認し、ログインしているアカウントに間違いないかをチェックしてから、作業を行いましょう。
インポート設定を行うと、同じ広告文でも、表示URL・最終ページURL・パスが異なる場合は、新しい広告を作成できます。
インポート設定がデフォルトの場合は、新しいURLやパスに変更されるだけになるので、注意が必要です。
「広告運用ツール」の「設定」で、設定を変更できます。
Google広告エディタは、さまざまな一括変更が可能なので作業効率を高められます。
さらに便利に使うために、おすすめの機能を2点ご紹介します。
Google広告エディタでは、別のアカウントのキャンペーンや広告グループのコピーが可能です。
アカウントツリーで、該当のキャンペーンや広告グループを、右クリックすることで実施できます。
希望する内容によって、以下のように選択が異なります。
|
設定と内容を全てコピーしたい場合 |
「コピー」を選択 |
|---|---|
|
設定のみをコピーしたい場合 |
「シェルをコピー」を選択 |
|
現在のアカウントから削除して 別のアカウントに追加する場合 |
「シェルをコピー」を選択し、 貼り付けたいアカウントで「次に貼り付け」を選択 |
Google広告エディタでは、インポート済みの画像をエクスポートできます。
ディスプレイ広告のキャンペーンを選択し、右上の「アカウント」から「エクスポート」、「選択したキャンペーンと広告グループをエクスポート」の選択で実施可能です。
保存する際には、ファイルの種類を「ZIPに圧縮されたCSVファイルと画像(*,zip)」に変更してください。
Google広告でいくつかのアカウントを持っている場合や、多くのキャンペーン・広告グループを管理している場合は、大量の追加や大幅変更に伴う作業が非常に面倒で、大変な作業です。
今回は、作業効率が各段に上がる「Google広告エディタ」の内容をはじめ、操作手順、注意点、活用方法を解説しました。
Google広告エディタを使用することで、大変だった追加・変更作業が、面倒ではなくなるでしょう。
こちらの記事を参考に、ぜひ広告の運用・管理にご活用ください。
Writer GMSコンサルティング編集部 マーケティング部
私たちは現在の自分に甘んじず、チャレンジをすることで、お客様にプロとしての価値を提供いたします。常に知識・技術をアップデートし、お客様の成長に貢献してまいります。
広告運用でお困りの方はお気軽にお問い合わせください